Купертиновцы регулярно добавляют в iOS новые параметры для пользователей с ограниченными возможностями. На данный момент опций так много, что с ходу разобраться в разделе настроек Универсальный доступ получится не у всех.
Кроме этого разработчики поместили туда ряд нужных и важных для каждого владельца яблочного гаджета параметров. Сейчас разберем все разделы меню по порядку.
Для удобства можете пользоваться содержанием или искать нужную опцию при помощи поиска по странице.
Содержание:
Раздел «Зрение»
В этом блоке собраны опции, которые ориентированы на пользователей с нарушениями зрения. Фишки позволяют пользоваться гаджетом полностью незрячим или помогать людям с плохим зрением.
Кроме этого здесь есть несколько настроек внешнего вида системы, а так же парочку важных опций iPhone, которые почему-то забросили в раздел Универсальный доступ.
1. VoiceOver
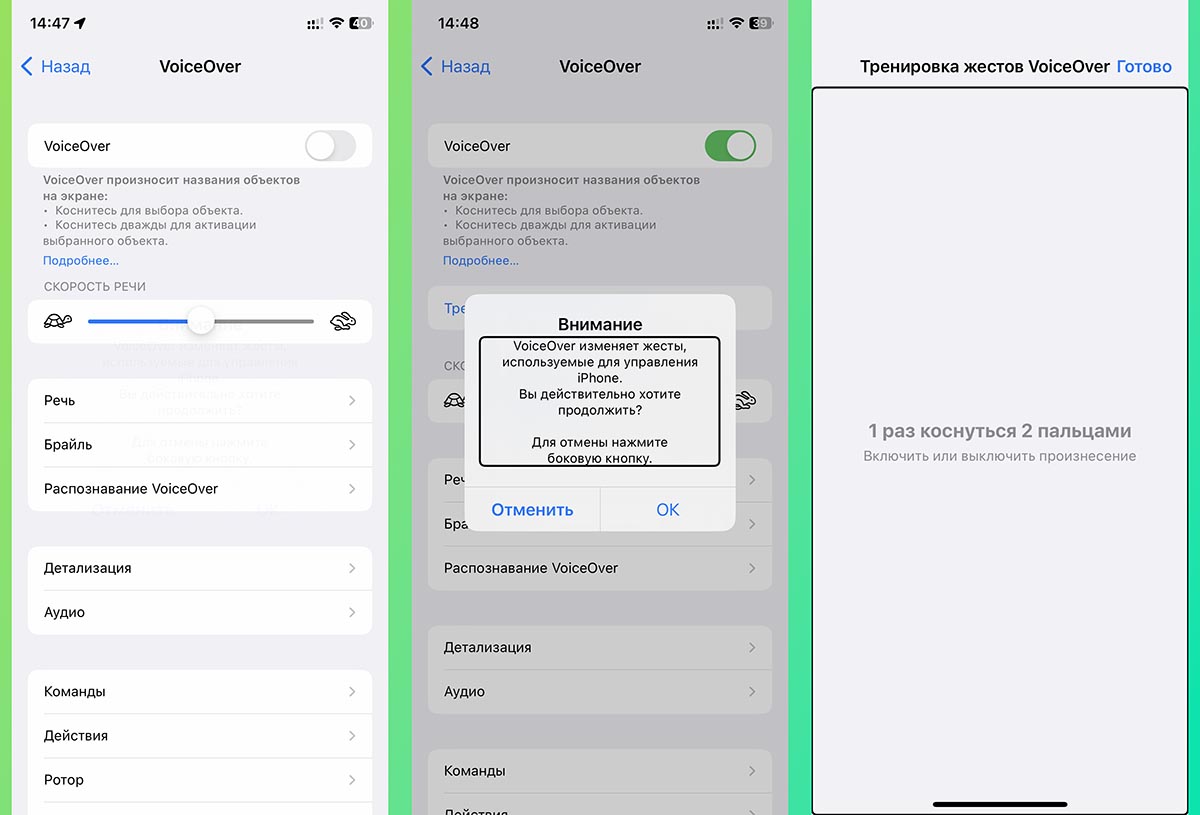
Что делает: голосом озвучивает выбранные на экране объекты и элементы системы.
Эта возможность пригодится пользователям, которы не могут видеть или плохо видят экран смартфона. VoiceOver будет произносить название выделенных объектов, а пользователь сможет подтверждать выбранный пункт одним из заданных действий.
В параметрах можно задать скорость проговаривания, голос (есть 4 русскоязычных озвучки), высоту тона и добавить другие языки для проговаривания. Фишка поддерживает подключение беспроводного дисплея Брайля для вывода информации на него.
Как включить и пользоваться: перейдите в Настройки — Универсальный доступ – VoiceOver и активируйте главный тумблер. Далее потребуется активировать опцию при помощи используемых жестов управления (свайпы для перемещения выделения и касание двумя пальцами для подтверждения выбора).
Ниже в параметрах есть специальный тренажер, чтобы освоить все жесты и возможности VoiceOver.
2. Увеличение
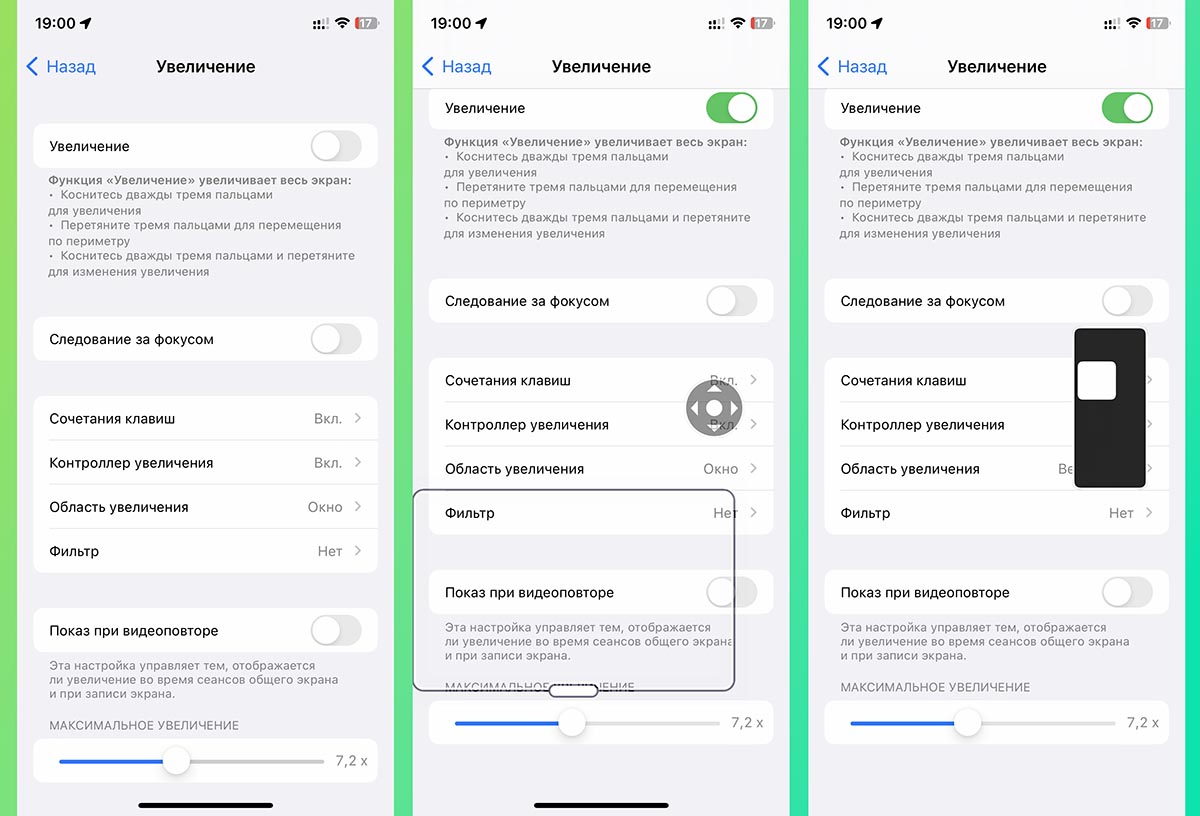
Что делает: позволяет увеличить изображение на экране смартфона. При этом весь интерфейс не будет вмещаться на дисплее, придется использовать вертикальную и горизонтальную прокрутку.
Эта опция своего рода лупа для интерфейса iOS. После её активации iPhone начинает отображать лишь часть экрана с заданной степенью увеличения.
Во время работы режима действуют жесты управления тремя пальцами. Свайп будет перемещать зону видимости, двойное касание включать и выключать приближение, а двойное касание с последующим свайпом регулировать степень зума.
Как включить и пользоваться: перейдите в Настройки — Универсальный доступ — Увеличение и активируйте опцию Увеличение.
Для удобства можно включить контроллер увеличения, чтобы перемещать выбранную область при помощи джойстика. А еще можно увеличивать не весь экран, а только его часть.
3. Дисплей и размер текста
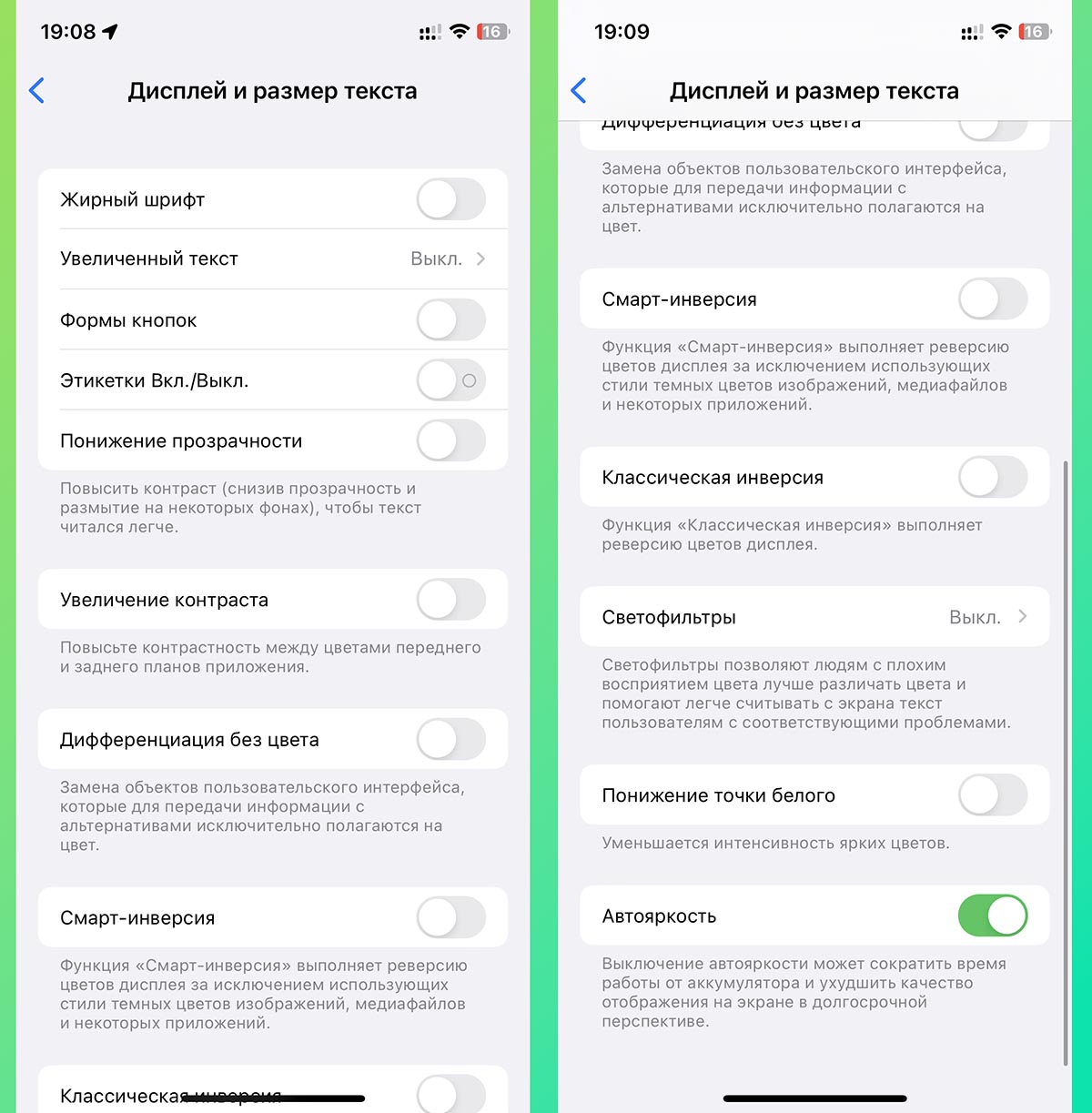
Что делает: раздел с параметрами экрана, часть из которых может быть полезна каждому владельцу iPhone.
Некоторые из представленных здесь опций когда-то размещались в разделе настроек экрана, например, автояркость или жирный шрифт.
Кроме этого здесь есть понижение прозрачности (немного ускоряет работу системы на старых iPhone), смарт-инверсия цвета (в качестве альтернативы темной теме) и светофильтры. Последнюю опцию часто используют для розыгрышей неподкованных владельцев яблочной техники.
Как включить и пользоваться: откройте раздел Настройки — Универсальный доступ — Дисплей и размер текста и примените нужные параметры.
4. Движение
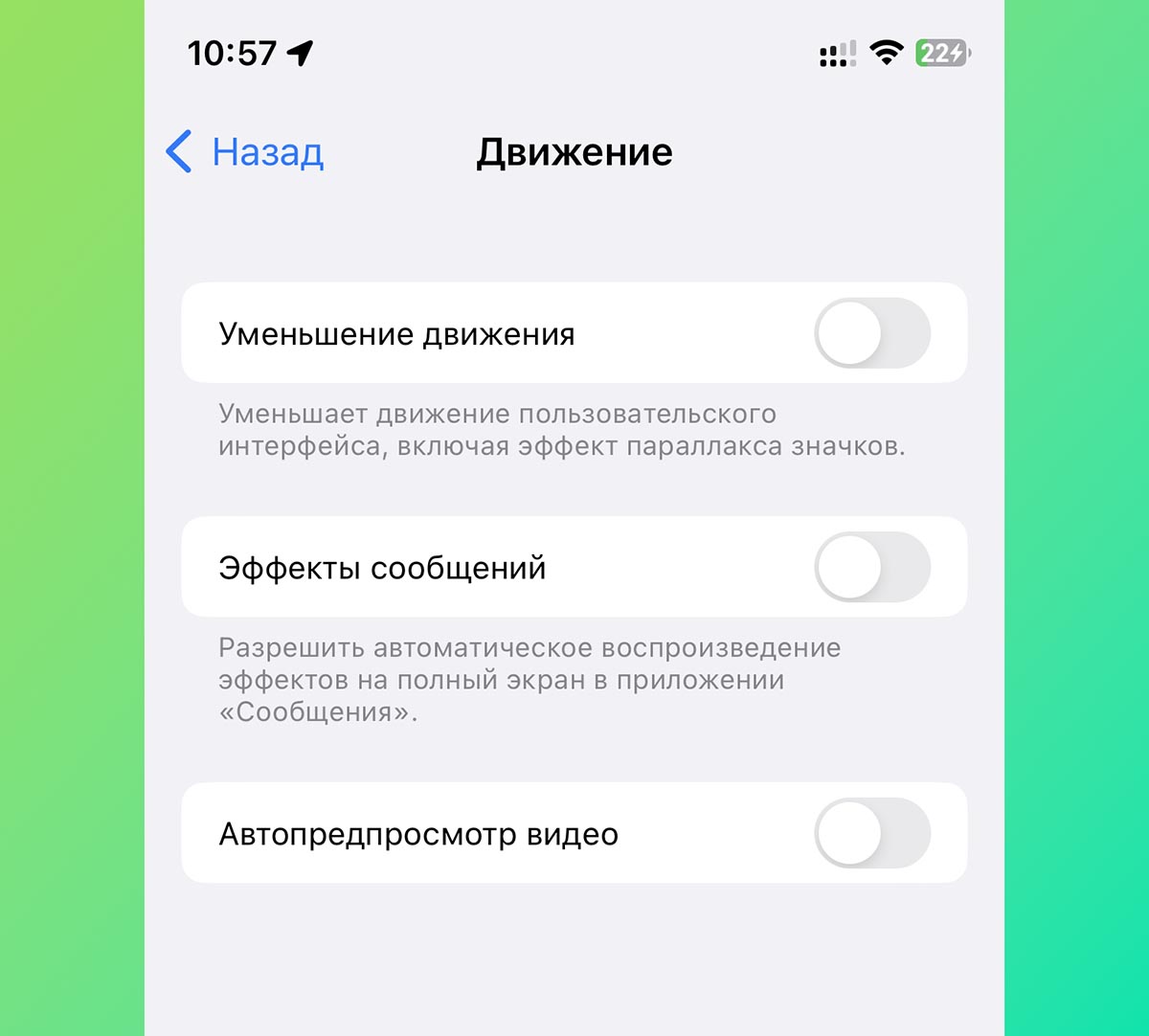
Что делает: позволяет отключить некоторые визуальные эффекты системы.
В этом разделе собрано всего три переключателя, каждый из которых отключает некоторые системные эффекты.
Наиболее востребованная фишка здесь это Уменьшение движения. После активации в iOS пропадает большинство системных анимаций. Это может визуально немного ускорить работу iPhone.
Как включить и пользоваться: единственная стоящая опция в этом меню находится по пути Настройки — Универсальный доступ — Движение — Уменьшение движения.
5. Устный контент
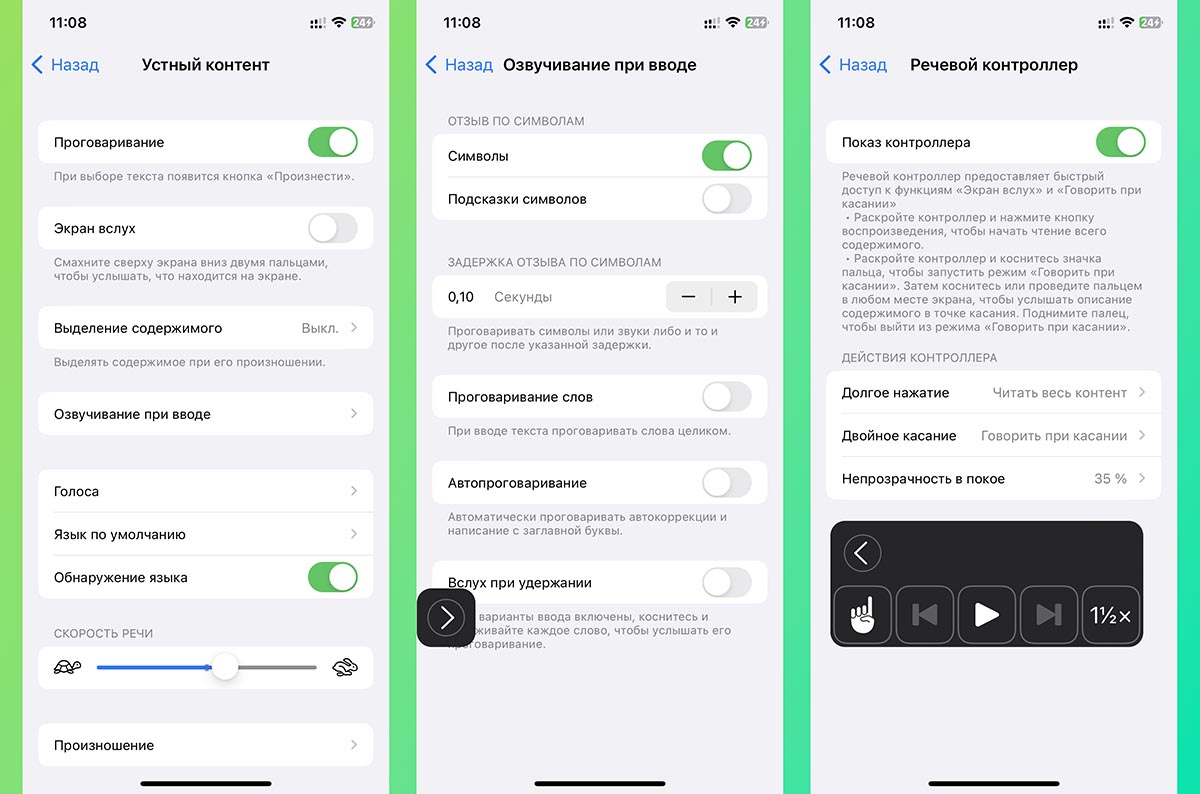
Что делает: озвучивает голосом выбранные пункты меню или введенные данные.
В отличие от первой опции VoiceOver, эта фишка не меняет способ взаимодействия с системой. Для управления используются все привычные жесты и действия, а система только проговаривает пункт или раздел меню, который вы выбрали. А вот VoiceOver произносит название всех находящихся элементов на экране, чтобы пользователь смог выбрать нужный.
В настройках можно выбрать способ активации режима, добавить виртуальную кнопку для управления, выбрать голос, скорость и тембр проговаривания.
Как включить и пользоваться: откройте раздел Настройки — Универсальный доступ — Устный контент и активируйте опцию. В параметрах укажите удобный способ активации, а в разделе Озвучивание при вводе сможете выбрать элементы, которые будут проговариваться.
Полезным применением данной фишки для некоторых пользователей станет возможность превратить любой текст в аудиокнигу. Вы сможете прослушать текст какой-нибудь статьи в браузере или книги в приложении для чтения.
6. Аудиодескрипция
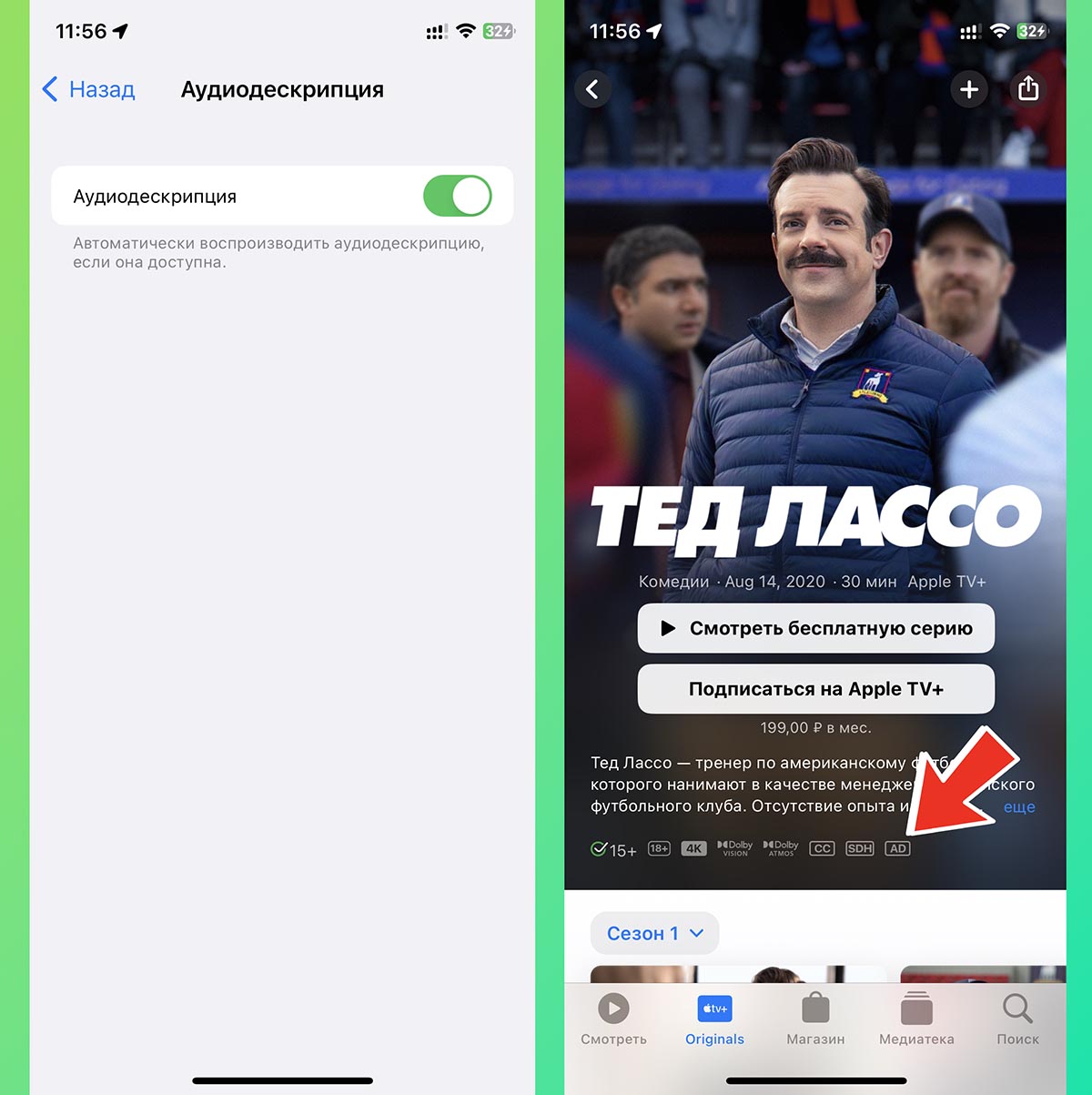
Что делает: позволяет прослушивать видео с аудиоописанием сцен. Фишка должна быть добавлена на уровне плеера или сайта, с которого воспроизводится контент.
На данный момент такая озвучка есть, например, в приложениях iTunes и Apple TV. Опция обозначается символом “AD” на карточке фильма.
К сожалению, в большинстве случаев доступна только англоязычная дорожка с аудиодескрипцией.
Как включить и пользоваться: откройте раздел Настройки — Универсальный доступ — Аудиодескрипция и активируйте тумблер. Затем найдите контент с поддержкой этой опции и переключитесь на соответствующую аудио-дорожку в плеере.
Раздел «Опорно-двигательный аппарат»
Этот раздел содержит в себе опции и дополнительные настройки по управлению устройством. Вы можете изменить некоторые параметры и жесты iOS, настроить взаимодействие с Face ID, поменять назначение боковой кнопки и даже удаленно управлять другими гаджетами на одной учетке Apple ID.
7. Касание
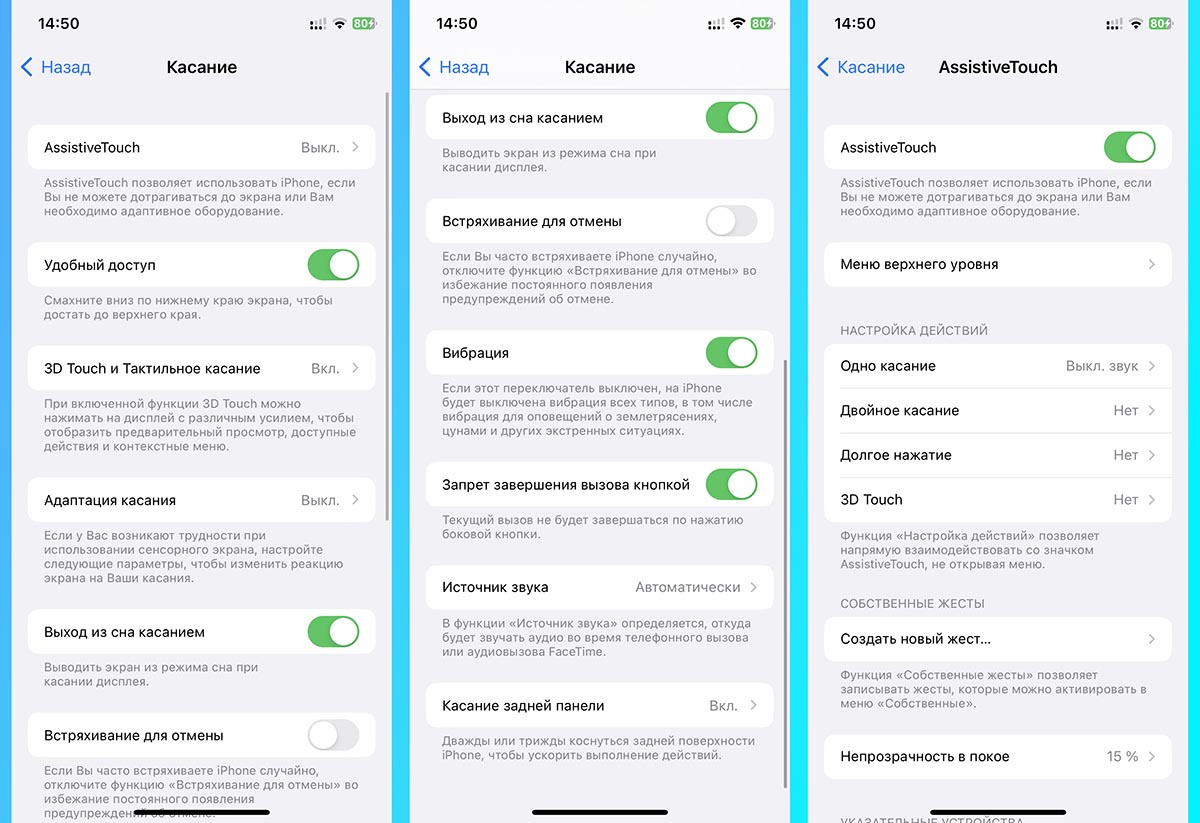
Что делает: голосом озвучивает выбранные на экране объекты и элементы системы.
Блок настроек с большим количеством полезных параметров.
▶ AssistiveTouch – это полностью настраиваемое меню с быстрыми действиями для iPhone. Из него можно, например, перезагрузить гаджет, включить беззвучный режим, открыть Пункт управления или Центр уведомлений.
Можно кастомизировать меню доступных действий или задавать нужные жесты для тапа, двойного тапа или зажатия виртуальной кнопки. Это настоящая находка, когда сломалась одна из физических клавиш смартфона.
▶ Удобный доступ – включает режим сдвига интерфейса системы вниз для удобного управления смартфоном одной рукой.
▶ 3D Touch и Тактильное касание – это меню предназначено для настройки действий смартфона при сильном или долгом нажатии на экран.
▶ Адаптация касания – специальный режим для пользователей с проблемами точной моторики или координации. Можно настроить более точное распознавание позиции касания и отсечь ложные нажатия.
▶ Выход из сна касанием – одна из самых полезных опций всех моделей iPhone с Face ID. Позволяет включать экран смартфона тапом без нажатия на кнопки. Так удобно проверять уведомления и смотреть время.
▶ Встряхивание для отмены – один из самых старых и полезных жестов на iPhone, который позволяет отменить последние действие встряхиванием. Включается и отключается он именно здесь.
▶ Вибрация – отключает все виды вибрации в iOS.
▶ Запрет завершения вызова кнопкой – новая опция iOS 16, которая позволяет отключить завершение телефонного вызова боковой кнопкой. После активации прервать общение получится только при помощи виртуальной клавиши, а боковая кнопка будет всегда гасить экран iPhone.
▶ Источник звука – опция задает правило для вывода звука при работе с подключенной гарнитурой, динамиком или авто с CarPlay.
▶ Касание задней панели – необычная фишка, которая позволяет активировать одно или два нужных действия постукиванием по задней крышке смартфона. Можете, например, запускать команду автоматизации, отключать звук, блокировать ориентацию смартфона и даже менять обои таким способом.
Как включить и пользоваться: откройте раздел Настройки — Универсальный доступ — Касание и настройте нужные опции.
8. Face ID и внимание
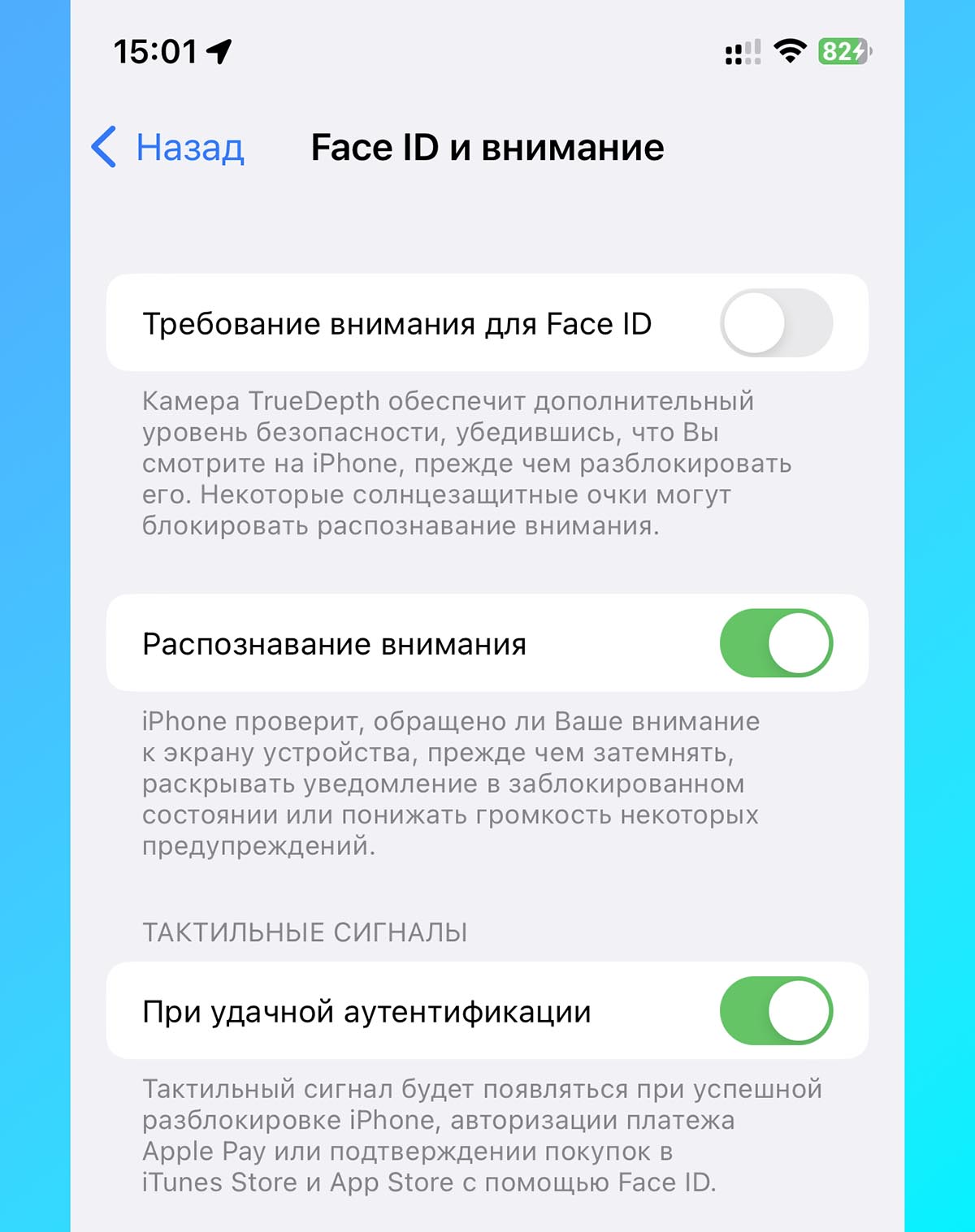
Что делает: три опции для более надёжной защиты iPhone и более удобной работы с гаджетом.
В разделе всего три опции, которые корректируют работу Face ID.
▶ Требование внимания для Face ID – дополнительный уровень защиты, при котором разблокировать iPhone или совершить оплату получится только при зрительном контакте со смартфоном. После включения Face ID может работать хуже для пользователей в очках.
▶ Распознавание внимания – включает несколько алгоритмов iOS, которые связаны с блоком фронтальных камер iPhone. Например, скрытие уведомлений на экране блокировки, приглушение звука уведомлений или отключение затемнения экрана, пока вы смотрите на гаджет.
▶ При удачной аутентификации – включает виброотклик после успешной разблокировки смартфона или подтверждения оплаты через Face ID.
Как включить и пользоваться: откройте Настройки — Универсальный доступ – Face ID и внимание и включите нужные тумблеры.
9. Виртуальный контроллер
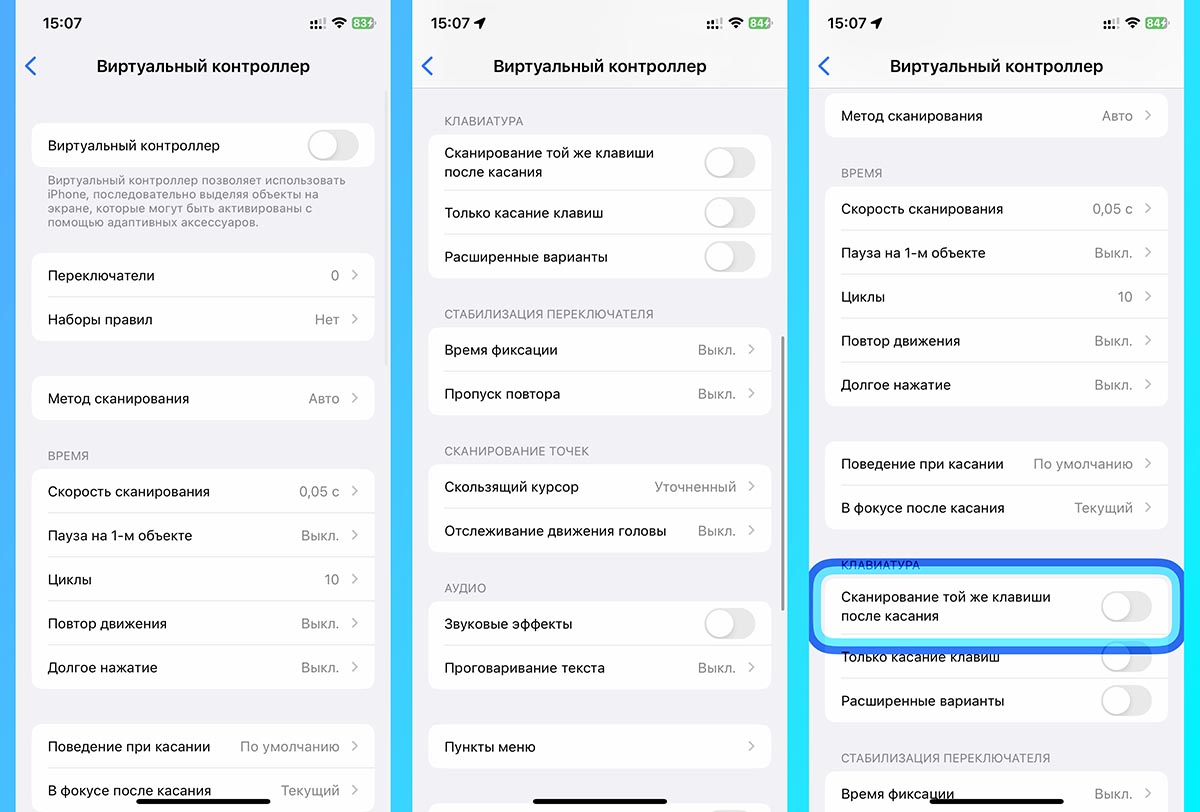
Что делает: поочередно выделяет все элементы на экране, ожидая подтверждения от пользователя. Опция немного напоминает фишку VoiceOver, но предназначена для хорошо видящих пользователей и работает бесшумно.
На экране появляется курсор выделения, который перемещается по всем кнопкам, иконкам или пунктам меню. Для выбора нужно лишь подтвердить действие заданным способом.
Как включить и пользоваться: откройте раздел Настройки — Универсальный доступ — Виртуальный контроллер и активируйте фишку. Ниже сможете настроить внешний вид выделения, параметры его перемещения, метод подтверждения действия.
Эту опцию можно привязать к внешнему контроллеру, которым пользователи с ограниченными возможностями смогут взаимодействовать с iPhone.
10. Управление голосом
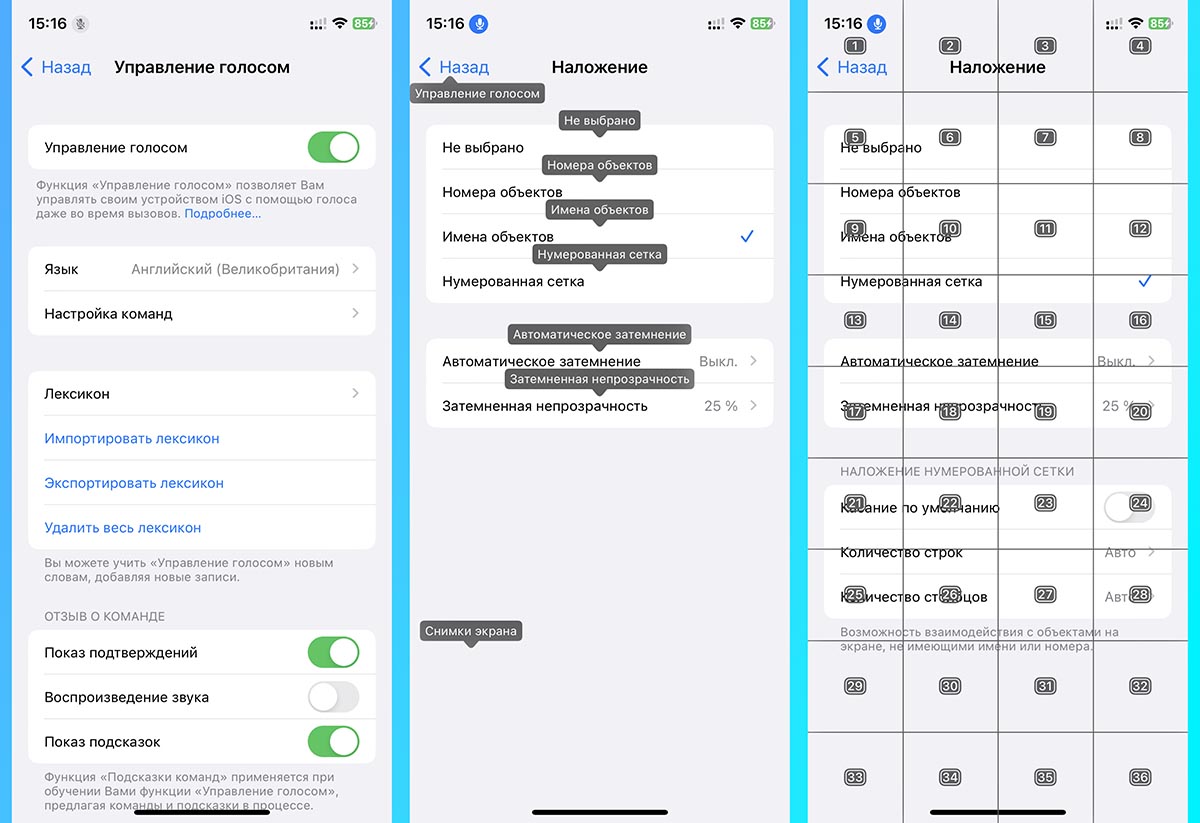
Что делает: голосовое управление любой возможностью iPhone, не стоит путать опцию с ассистентом Siri. Здесь вы сможете совершать любое действие, запускать приложения и менять параметры гаджета голосом.
После включения гаджет постоянно слушает пользователя и выполняет все голосовые команды без дополнительного обращения.
На экране может отображаться сетка с номерами ячеек или подпись для всех элементов меню. Пользователю необходимо называть нужный раздел, а гаджет будет открывать его или включать опцию.
К сожалению, с момента появления фишки в iOS 13 разработчики так и не добавили поддержку русского языка.
Как включить и пользоваться: откройте раздел Настройки — Универсальный доступ — Управление голосом и включите опцию. Ниже сможете выбрать язык, задать свои голосовые команды и включить метод подсвечивания объектов.
11. Боковая кнопка
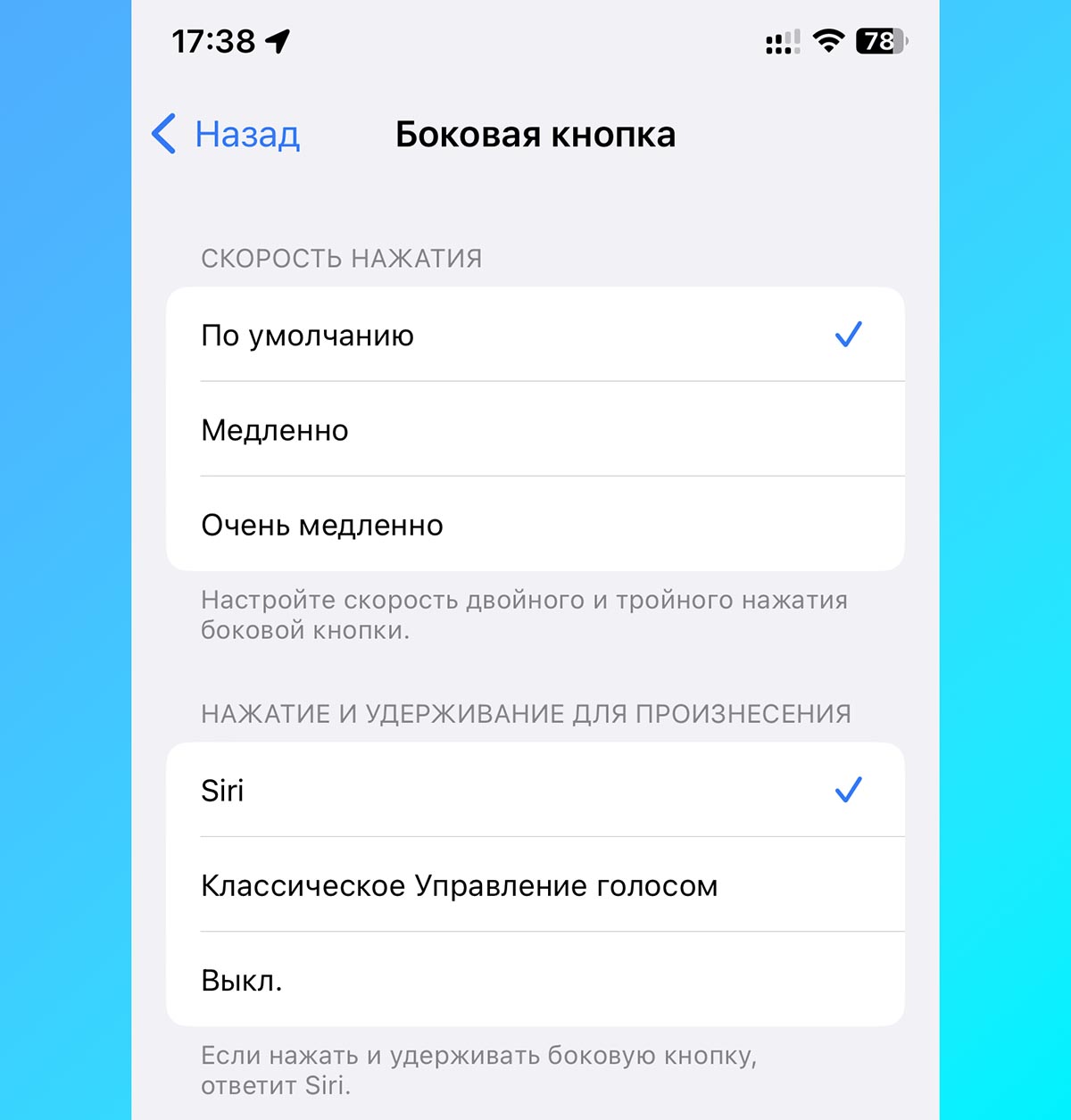
Что делает: назначает дополнительное действие на боковую кнопку iPhone.
В этом разделе вы сможете настроить скорость двойного и тройного нажатия на боковую кнопку смартфона. Это необходимо, если используете связанные с ней опции, но часто случаются ложные срабатывания.
Кроме этого можно изменить действие для длительного зажатия клавиши: вызов Siri, стандартное голосовое управление или отсутствие действия.
Как включить и пользоваться: опция находится в разделе Настройки — Универсальный доступ — Боковая кнопка.
12. Управление устройствами поблизости
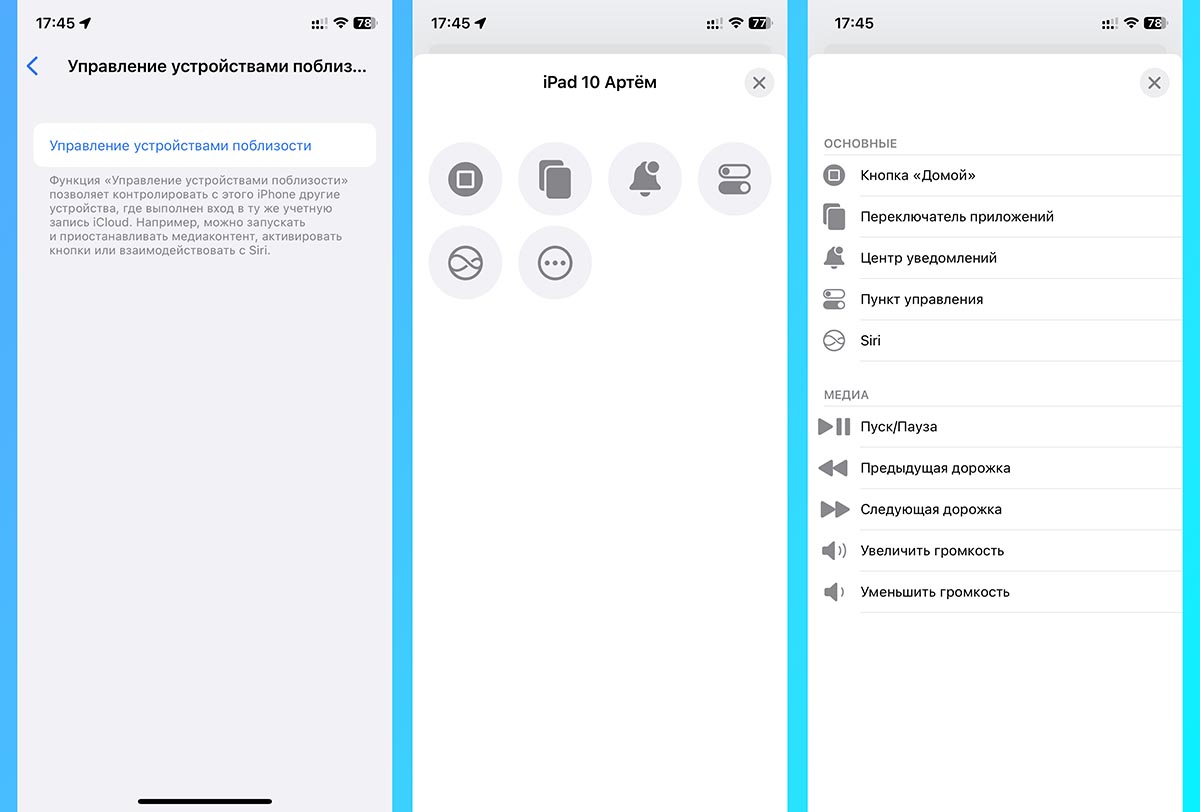
Что делает: позволяет удаленно совершать некоторые действия с другим iPhone или iPad на одной учетной записи Apple ID.
Это новая опция iOS 16, назначение которой купертиновцы не объясняли на презентациях или в демонстрационных роликах. Полноценного управления вторым устройством вы не получите, сможете лишь запускать некоторые фишки и активировать ряд системных опций.
Подробнее о работе этого режима мы рассказывали в отдельной статье.
Как включить и пользоваться: перейдите в Настройки — Универсальный доступ — Управление устройствами поблизости, активируйте опцию и подключитесь к одному из своих гаджетов поблизости.
После этого сможете регулировать громкость, блокировать девайс, закрывать приложения или запускать на нем Siri.
13. Пульт Apple TV
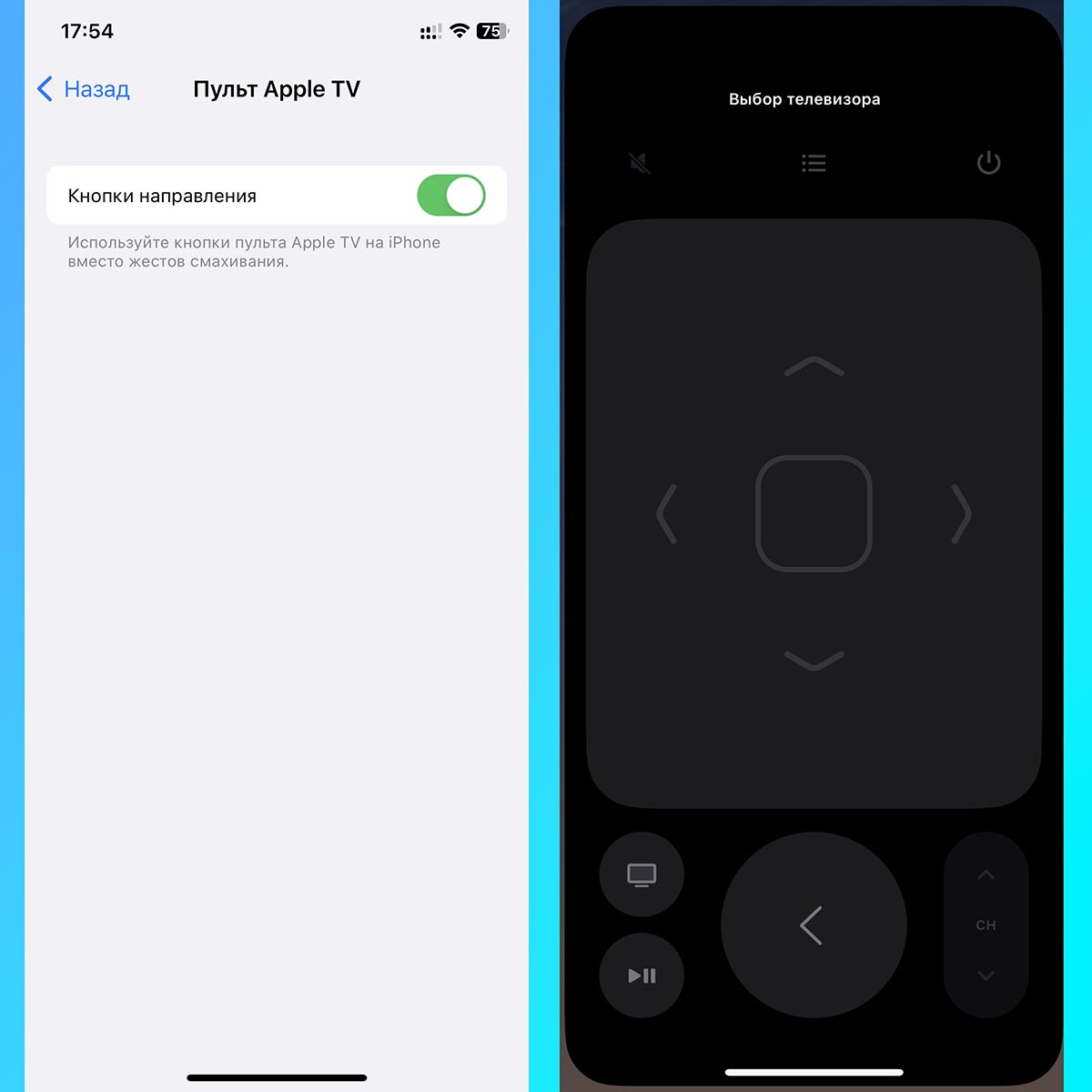
Что делает: меняет способ управления подключенной приставкой Apple TV с жестов на кнопки.
Сам пульт доступен из Пункту управления после добавления переключателя в разделе Настройки – Пункт управления – Пульт Apple TV.
Как включить и пользоваться: если по каким-то причинам у вас не получается делать свайпы при управлении приставкой, переключите опцию в разделе Настройки – Универсальный доступ – Пульт Apple TV.
14. Клавиатура
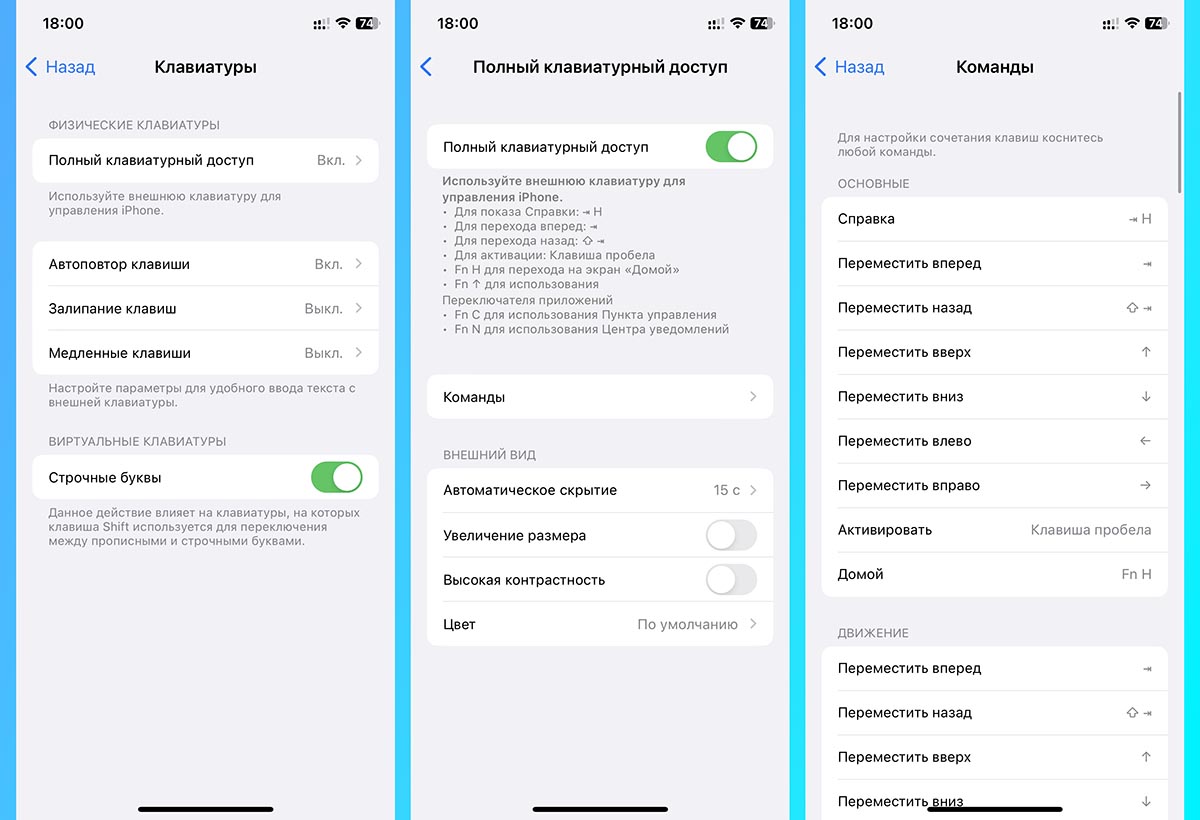
Что делает: добавляет несколько сочетаний клавиш для управления iPhone при помощи беспроводной клавиатуры.
В настройках задается управление некоторыми системынми опциями и активируются нужные команды. Кроме этого есть параметры залипания клавиш, повтора введенного символа и другие опции.
Как включить и пользоваться: активируйте опцию в разделе Настройки – Универсальный доступ – Клавиатура и после этого используйте новые шорткаты из меню настроек.
Раздел «Слух»
Как понятно из названия, в этом разделе собраны опции для пользователей с нарушениями слуха. Кроме этого в блоке собрано несколько полезных для многих пользователей опций вроде баланса наушников, фоновых звуков и шумоподавления во время телефонных вызовов.
15. Слуховые устройства
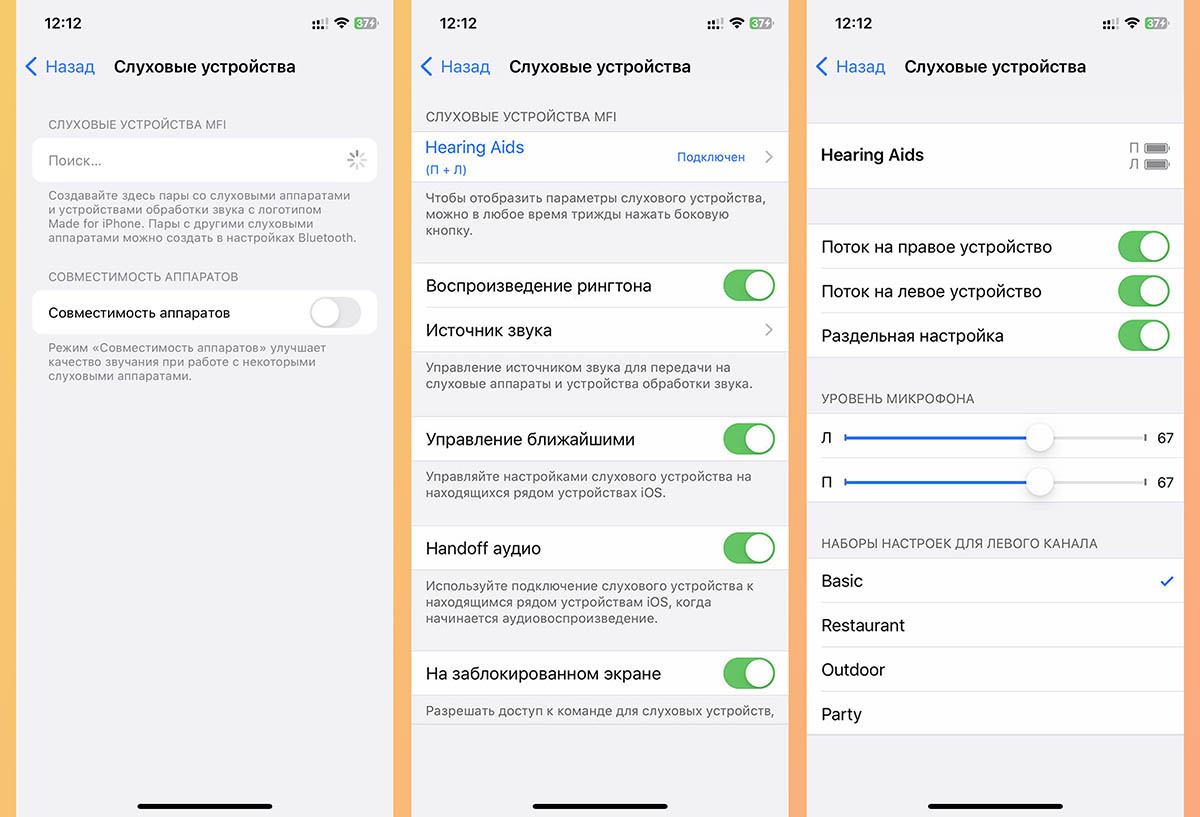
Что делает: позволяет подключить и настроить совместимые с iOS слуховые аппараты.
Лучше всего, если гаджет прошел сертификацию MFI (Made For iPhone) и имеет соответствующую маркировку. В этом случае совместимость устройств будет гарантирована.
Кроме этого подойдут и обычные слуховые аппараты с поддержкой Bluetooth.
Как включить и пользоваться: откройте раздел Настройки — Универсальный доступ — Слуховые устройства, активируйте режим сопряжения на слуховом аппарате и подключите его к iPhone, как подключаете любую стороннюю Bluetooth-гарнитуру.
16. Распознавание звуков

Что делает: смартфон в этом режиме постоянно прослушивает звуки вокруг и может распознать заданные в параметрах события. Например, услышит плач ребенка, лай собаки, сработавшую сигнализацию или дверной звонок.
Фишка позволяет задавать несколько нужных для отслеживания звуков и будет выводить уведомление при появлении любого из них. В iOS 16 появилась возможность обучать систему распознавать уникальные звуки, которые изначально не заданы в системе.
Обратите внимание, что после активации опции, микрофон iPhone будет постоянно активен. Гаджет будет разряжаться быстрее обычного и не сможет активировать некоторые функции, например, фишку “Привет, Сири”.
Как включить и пользоваться: откройте раздел Настройки — Универсальный доступ — Распознавание звуков и включите тумблер. Затем в разделе Звуки укажите, какие именно сигналы должен фиксировать iPhone. В случае установки собственного звукового события придется обучить смартфон и воспроизвести этот звук несколько раз.
17. Аудиовизуализация
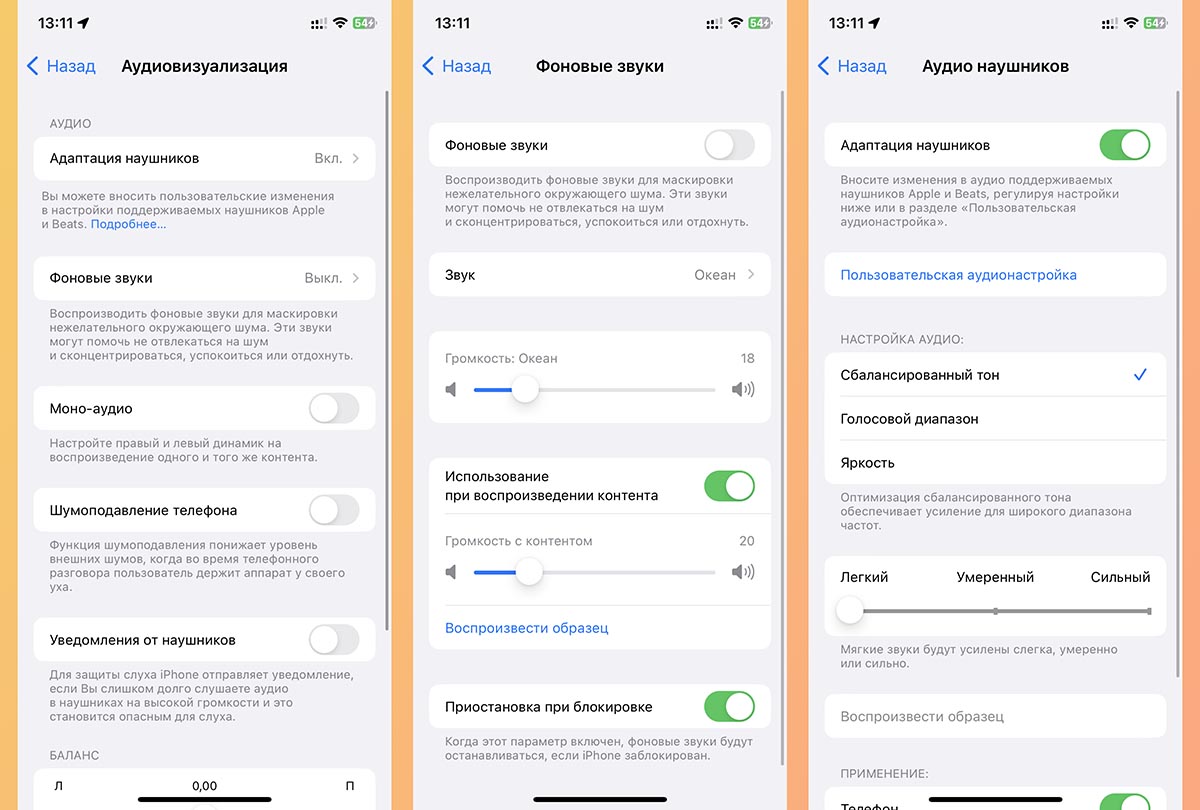
Что делает: в этом разделе есть несколько полезных звуковых опций, которые пригодятся для концентрации на работе, подстройки наушников или активации встроенного режима слухового аппарата в наушниках AirPods.
▶ Первый блок Адаптация наушников позволяет использовать гарнитуру Apple в качестве замены слуховому аппарату. Вот наша инструкция по настройке фишки.
▶ Раздел Фоновые звуки предназначен для активации фоновых шумов, которые помогают расслабиться, сконцентрироваться или переключиться с одного задания на другое. Здесь подробная инструкция по настройке фишки.
Из других полезных опций настройка баланса наушников (если один из AirPods начал звучать тише другого), уведомление вспышкой смартфона о звонках и сообщениях, шумоподавление во время телефонных разговоров и другие возможности.
Как включить и пользоваться: перейдите в раздел Настройки — Универсальный доступ — Аудиовизуализация и включите нужные для работы фишки.
18. Скрытые субтитры

Что делает: позволяет настроить внешний вид отображаемых субтитров для Safri, встроенного плеера и некоторых системных приложений.
Если во время воспроизведения роликов через стандартный браузер iPhone вы хотите видеть включенные субтитры по умолчанию или желаете настроить их размер и внешний вид, загляните в этот блок параметров.
Включение/отключение субтитров, как и ранее, будет доступно через настройки видеоплеера. Фишка не влияет на большинство сторонних приложений, например, на клиент YouTube (там субтитры настраиваются отдельно в параметрах программы).
Как включить и пользоваться: откройте раздел Настройки — Универсальный доступ — Скрытые субтитры. Включите опцию, если хотите задать отображение субтитров по умолчанию или просто настройте их внешний вид и размер в разделе Стиль.
Раздел «Основные»
В этом блоке собраны самые универсальные параметры, которые могут пригодиться большинству из вас. Это своеобразный гостевой или демонстрационный режим iOS, дополнительные опции голосового ассистента Siri, настройка быстрого меню для включения любой из команд ууниверсального доступа и параметры кастомизации внешнего вида приложений.
19. Гид-доступ
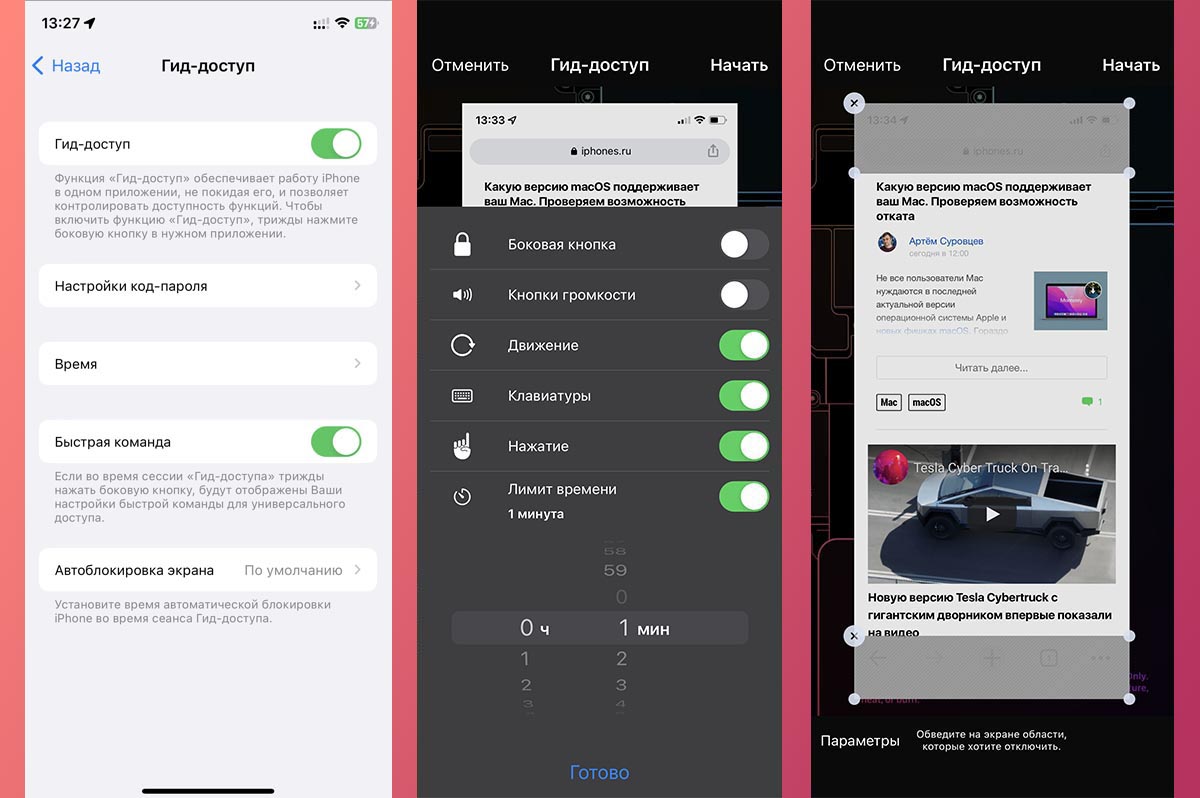
Что делает: позволяет ограничить действия на смартфоне в одном приложении. После активации не получится закрыть программу, активировать некоторые опции iOS и даже выключить смартфон.
Опцию можно использовать в качестве ограниченного демо-режима, чтобы другой пользователь гаджета не получил доступ к большинству контента. Кроме этого режим может использоваться в качестве детского режима.
Как включить и пользоваться: откройте Настройки — Универсальный доступ — Гид-доступ и активируйте режим. Ниже настройте способ его отключения (пароль, Touch ID или Face ID), время (если нужно задать лимит на использование смартфона) и способ активации.
После этого запустите нужное приложение и включите Гид-доступ тройным нажатием на боковую кнопку. Перед включением можно ограничить некоторые действия (регулировку громкости, отключение экрана, вызов виртуальной клавиатуры) и сделать некоторые части дисплея невосприимчивыми к нажатиям (например, часть браузера с адресной строкой).
20. Siri
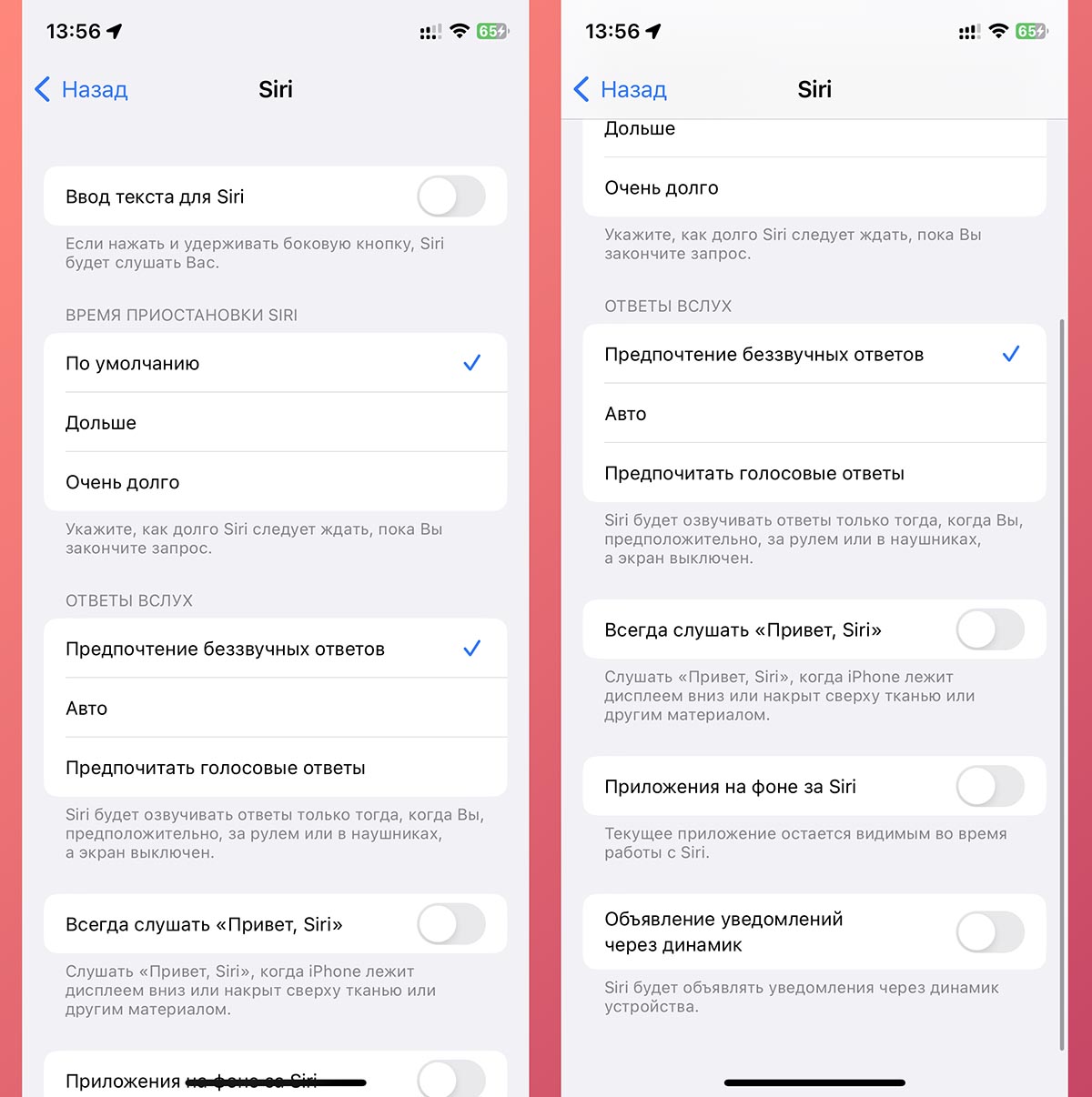
Что делает: позволяет настроить несколько фишек голосового ассистента на iPhone или iPad.
Как и в предыдущих разделах, данный блок содержит несколько независимых опций и фишек iOS.
▶ Ввод текста для Siri – включает режим, когда команды для ассистента можно писать в режим чата, а не говорить голосом.
▶ Время приостановки Siri – позволяет увеличить время ожидания голосовой команды.
▶ Ответы вслух – меняет частоту голосовых ответов ассистента, позволяя получать все сообщения только на экране смартфона.
▶ Всегда слушать «Привет, Siri» – заставляет ассистент ждать голосовую команду, даже если iPhone находится в кармане или лежит на столе экраном вниз (обычно в таком режиме ассистент неактивен).
▶ Приложения на фоне за Siri – меняет визуальный режим работы ассистента с полноэкранного на компактный поверх других окон.
▶ Объявление уведомлений через динамик – проговаривание всех входящих сообщений при помощи ассистента в режиме громкой связи.
Как включить и пользоваться: откройте раздел Настройки — Универсальный доступ – Siri и активируйте нужные опции.
21. Быстрая команда

Что делает: раздел для настройки удобной активации опций универсального доступа.
Можно задать одну или несколько описанных выше фишек, которые будут активироваться тройным нажатием боковой кнопки (на iPhone с Face ID) или кнопки Домой (на iPhone с Touch ID).
Если укажете несколько пунктов, то перед включением увидите меню выбора опции.
Как включить и пользоваться: откройте раздел Настройки — Универсальный доступ — Быстрая команда и отметьте один или несколько нужных пунктов. После этого используйте тройное нажатие кнопки iPhone для активации действия.
22. Настройки по приложениям
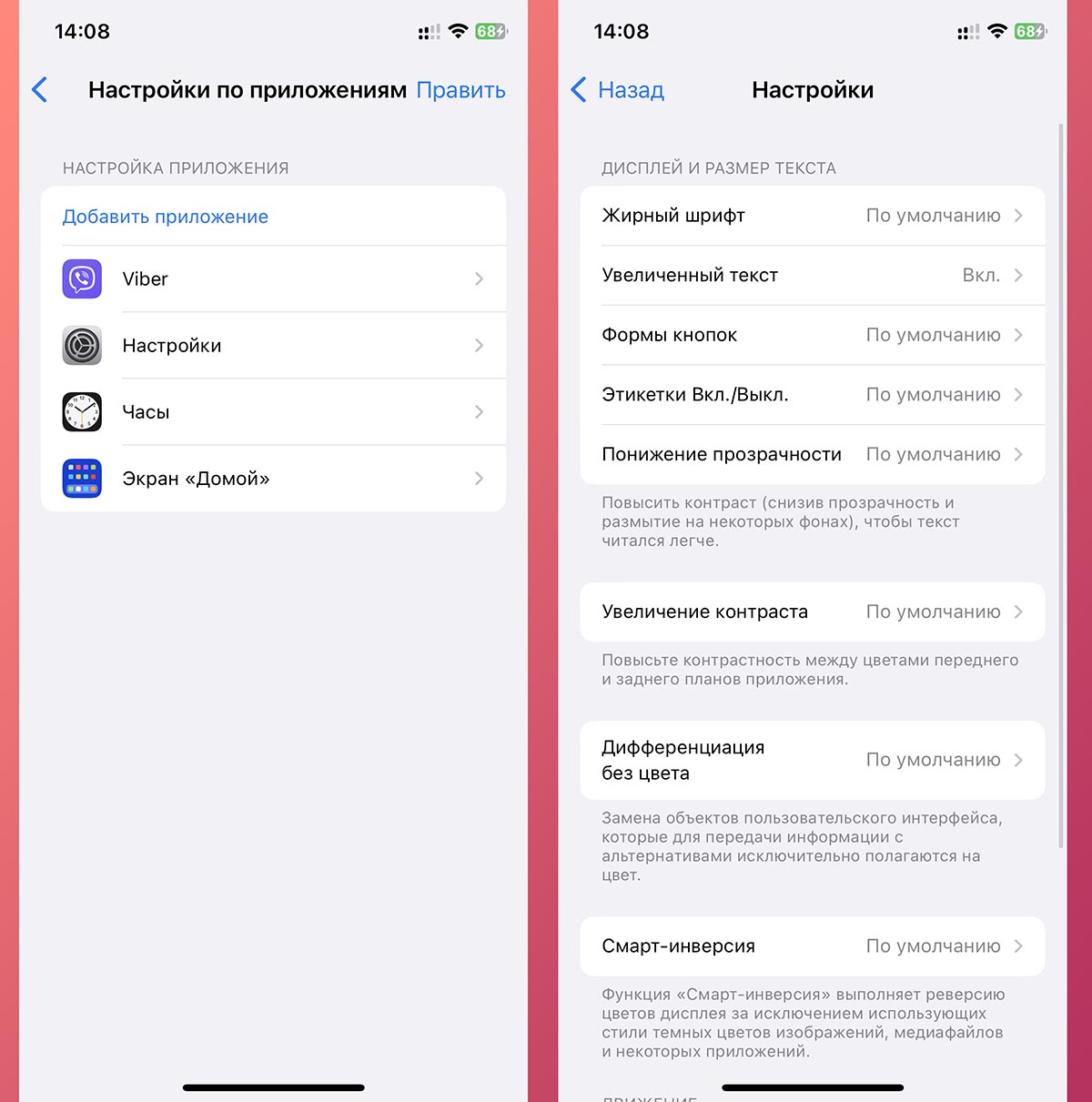
Что делает: в этом разделе будут собраны уникальные настройки внешнего вида, которые задаются для какого-то из установленных на iPhone приложений.
Купертиновцы давно позволяют настроить размер шрифта для каждого приложения по отдельности. Еще можно включить увеличенный текст, жирный шрифт, режим повышенной контрастности и другие визуальные параметры.
Они будут действовать только в рамках выбранного приложения, а в данном разделе настроек вы сможете менять или удалять эти правила.
Как включить и пользоваться: откройте раздел Настройки — Универсальный доступ — Настройки по приложениям, нажмите кнопку Добавить приложение и выберите нужную программу.
После этого сможете применять для неё уникальные опции и параметры внешнего вида. Если захотите, чтобы в программе действовали стандартные опции системы, удалите её настройки из этого меню.
Вот теперь вы знаете все о параметрах универсального доступа в iPhone и iPad.



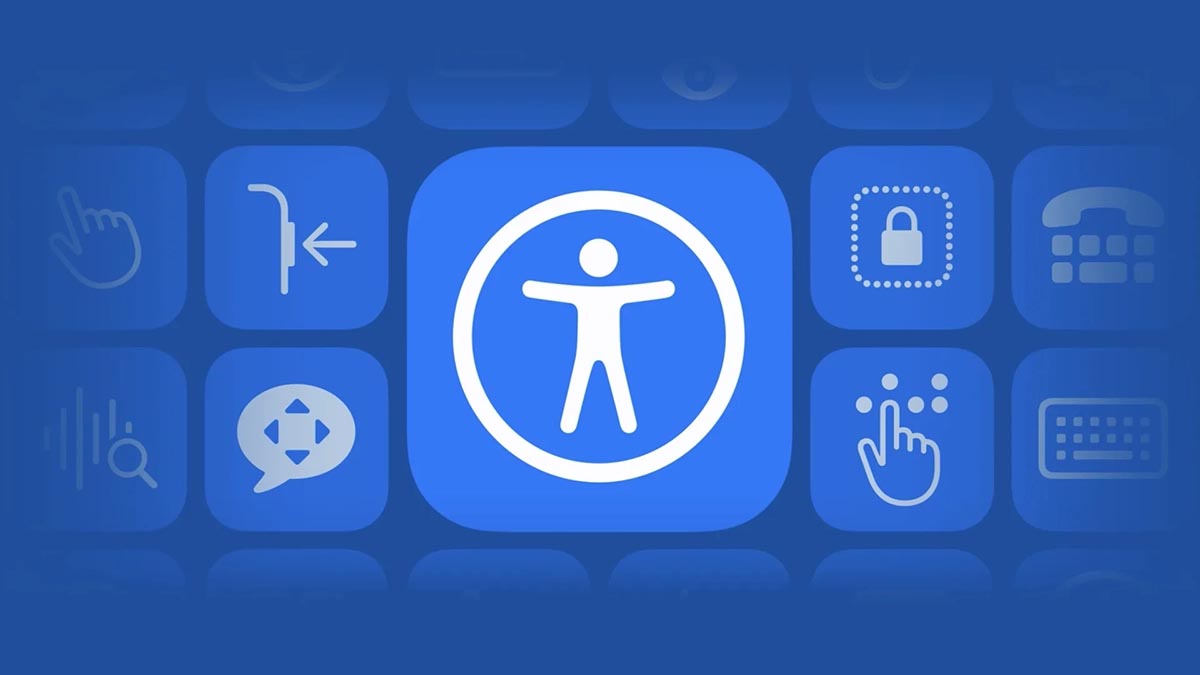

 (23 голосов, общий рейтинг: 4.61 из 5)
(23 голосов, общий рейтинг: 4.61 из 5)







4 комментария
Форум →Ооо, годную статью подвезли!
Спасибо. На мой взгляд, этот раздел настроек самый большой и интересный.
Примеры бы использования для обычных людей.
Маманька пользуется опцией «Устный контент» достаточно удобно. Все срабатывает как надо. Для плохого зрения самое оно.
Продавали пользоваться лупой, там все менее дружелюбно и старому человеку сложно ее крутить.
Шрифт, кстати, хотелось бы сделать и крупнее и в больших местах. На Самсунге это можно было настроить лучше.
Кто-нибудь разобрался как при использовании функции пульта apple tv вызвать меню с настройками звуковой дорожки и субтитров? Все перепробовал. Не получается.
Видимо писать уже не очем)))
Нашли орфографическую ошибку в новости?
Выделите ее мышью и нажмите Ctrl+Enter.Почему в macOS Sonoma раздвигаются окна при нажатии на рабочий стол
Что за синяя полоска появляется в Safari на iPhone при прокрутке страницы?
Как вернуть оригиналы фото из iCloud
Что делать, если завис виджет приложения Музыка
Как на iPhone установить беззвучный рингтон
Почему не получается поделиться геопозицией с Apple Watch
Как быстро скрыть все иконки с рабочего стола Mac
Как использовать iMac в режиме внешнего дисплея