Приложение «Команды» можно без преувеличения назвать главным прорывом прошлого года. И количество новых возможностей, которые оно открыло для владельцев iPhone, исчисляется даже не десятками, а сотнями.
В моей личной подборке уже не меньше 60-ти команд на все случаи жизни. Именно из их числа я выбрал десять интересных возможностей, которыми с большим удовольствием делюсь с вами.
Мини игры — поиграйте в свободное время
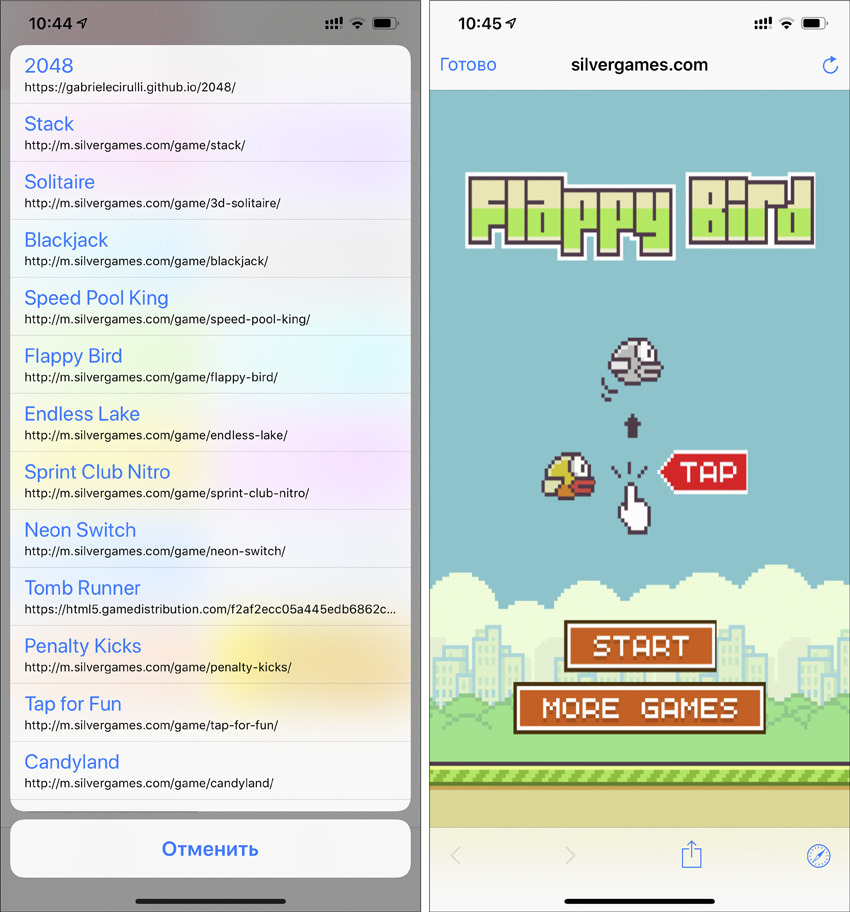
Как использовать: запустите команду и выберите любую игру из перечня.
Эта команда откроет вам доступ к веб-версии логического пазла 2048, с помощью нее вы побегаете по пещерам в Tomb Runner, а также испытаете свои нервы во Flappy Bird.
Сразу после запуска команды из приложения, с виджета или домашнего экрана вам останется только выбрать одну из игр, и она тут же откроется.
Команда окажется настоящей находкой для тех, кто скучает по играм, которые удалили из App Store, или не хочет засорять мелкими аркадами домашний экран своего iPhone.
Обратите внимание, в команду зашиты только ссылки на веб-версии игр, и доступ к ним возможен лишь при подключении к интернету.
✔️ Получить быструю команду (бесплатно)
Продиктовать в буфер обмена — запишите и вставьте в диалог
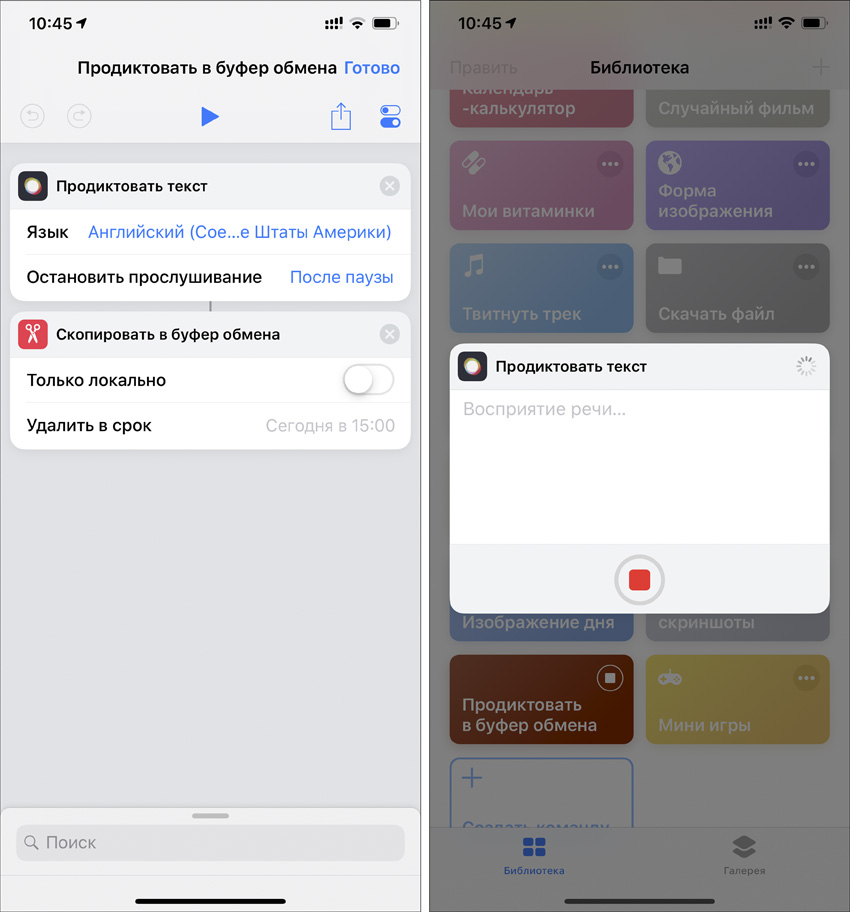
Как использовать: сразу после запуска команды запишите текст голосом, нажмите кнопку Stop для остановки и вставьте фрагмент в любое необходимое место.
Эта команда умеет распознавать речь и переводить ее в текст с помощью встроенного в операционную систему голосового движка, который работает очень точно.
После записи она сохраняет текст в буфер обмена и дает возможность вставить его любое количество раз в диалоги в мессенджерах, в заметки или в электронные письма.
От стандартной диктовки эта команда отличается именно возможностью быстро сохранить надиктованный текст в буфер обмена для дальнейшего использования.
Она окажется особенно полезной всем, кто занимается регулярной рассылкой и хочет хоть немного сократить количество времени, потраченного на нее.
✔️ Получить быструю команду (бесплатно)
Объединить скриншоты — соедините несколько в одно изображение
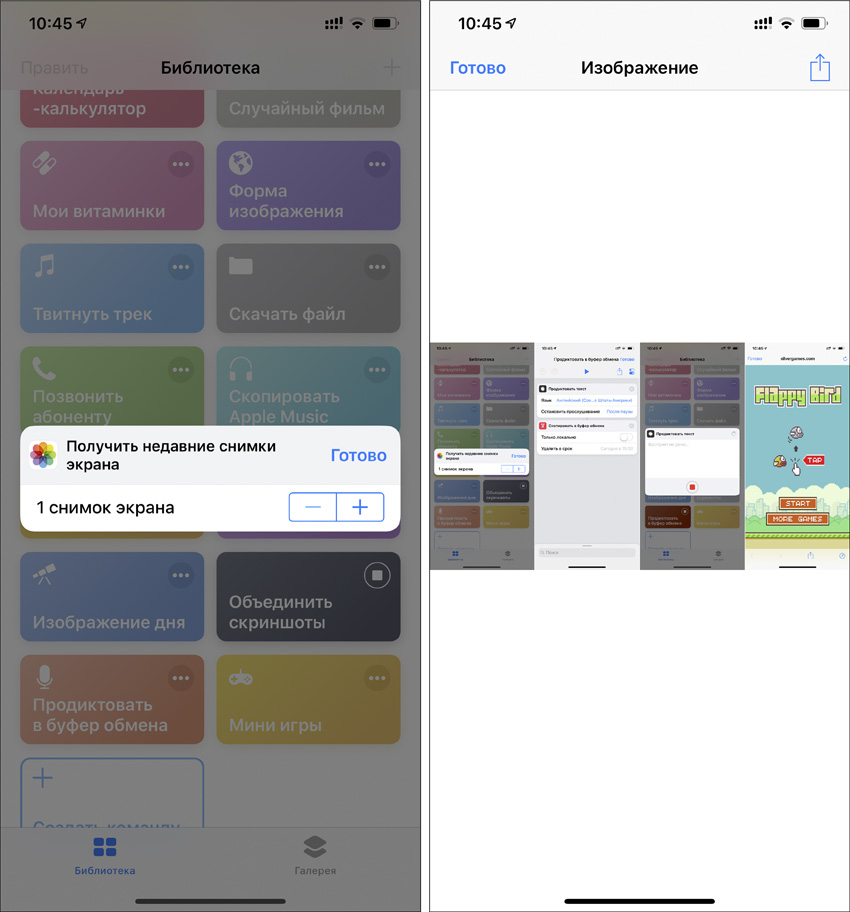
Как использовать: вам достаточно просто выбрать количество последних скриншотов для склейки.
С помощью этой команды вы сможете быстро объединить несколько скриншотов в одно изображение, которое сразу получится отправить через социальные сети или мессенджеры.
Рекомендую использовать эту команду, если вы регулярно объясняете нюансы взаимодействия с приложениями или отчитываетесь о проделанной работе с помощью снимков экрана iPhone.
Сразу после запуска команды она предложит вам определить количество скриншотов, которые вы хотите объединить: 1, 2, 5, 10.
Она выберет заданное число последних снимков экрана и превратит их в коллаж.
✔️ Получить быструю команду (бесплатно)
Изображение дня — самый интересный снимок NASA
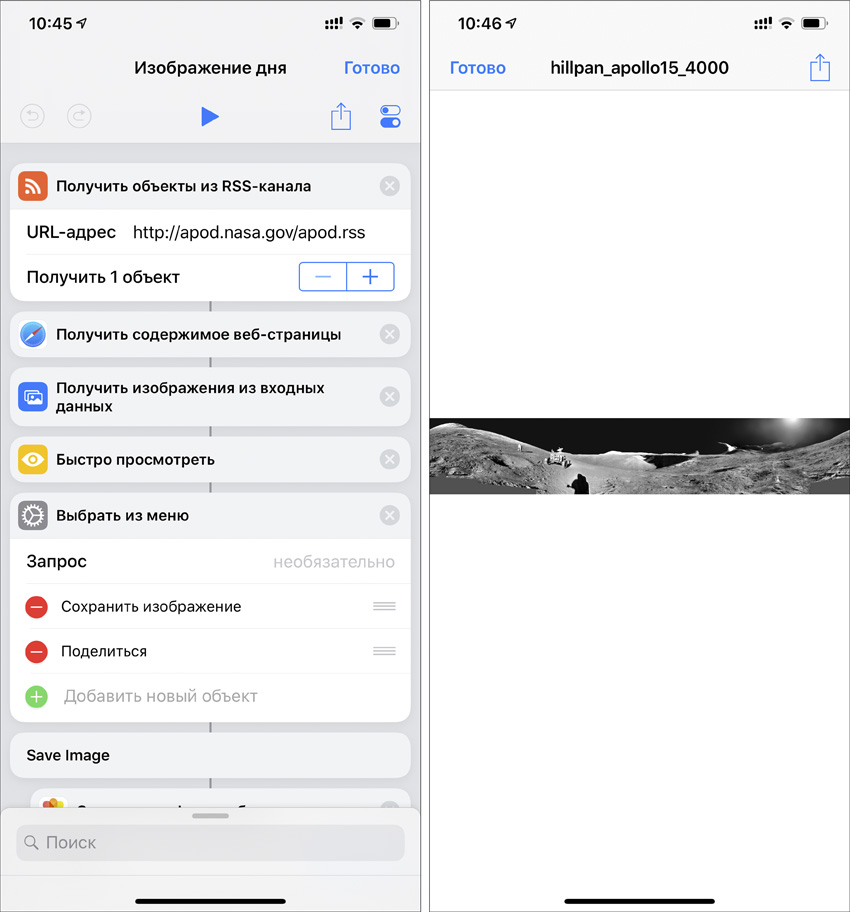
Как использовать: вы увидите снимок сразу после запуска команды.
Команда для любознательных пользователей, которая показывает интересные снимки, сделанные работниками NASA — американским Национальным управлением по аэронавтике и исследованию космического пространства.
В своей ленте RSS агентство регулярно публикует интересные снимки Земли с орбиты, фотографии с поверхности Луны и других космических тел, кадры интересных небесных явлений.
Команда выбирает последний снимок в ленте NASA и показывает его вам. Вы можете сохранить его в память устройства или тут же отправить своим друзьям.
Чтобы расширить свой кругозор, я каждый день пытаюсь найти дополнительную информацию о снимке, который мне показывает команда. Например, недавно читал про последнюю высадку на Луну.
✔️ Получить быструю команду (бесплатно)
Изменить громкость — выберите уровень голосом
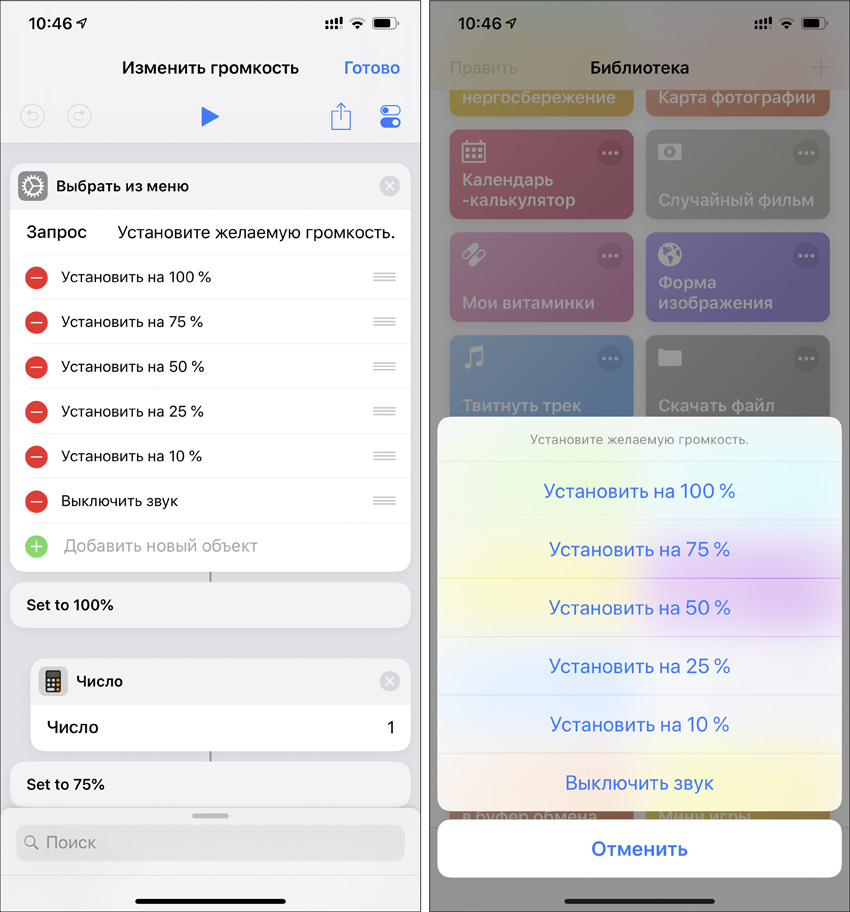
Как использовать: эту команду лучше всего использовать с помощью ярлыка для Siri.
Вы можете регулировать громкость с помощью Siri и без дополнительных манипуляций. Тем не менее, с помощью этой команды изменение ее уровня вы можете привязать к любой фразе.
Например, вы можете сказать «Привет, Siri! Громкость» и тут же выбрать любой из заданных на экране уровней.
Я часто использую эту команду, когда еду за рулем по трассе.
Когда на один iPhone поступает входящий звонок, я понижаю громкость воспроизведения музыки по Bluetooth на втором, и принимаю вызов.
✔️ Получить быструю команду (бесплатно)
Машина времени — получите фото годичной давности
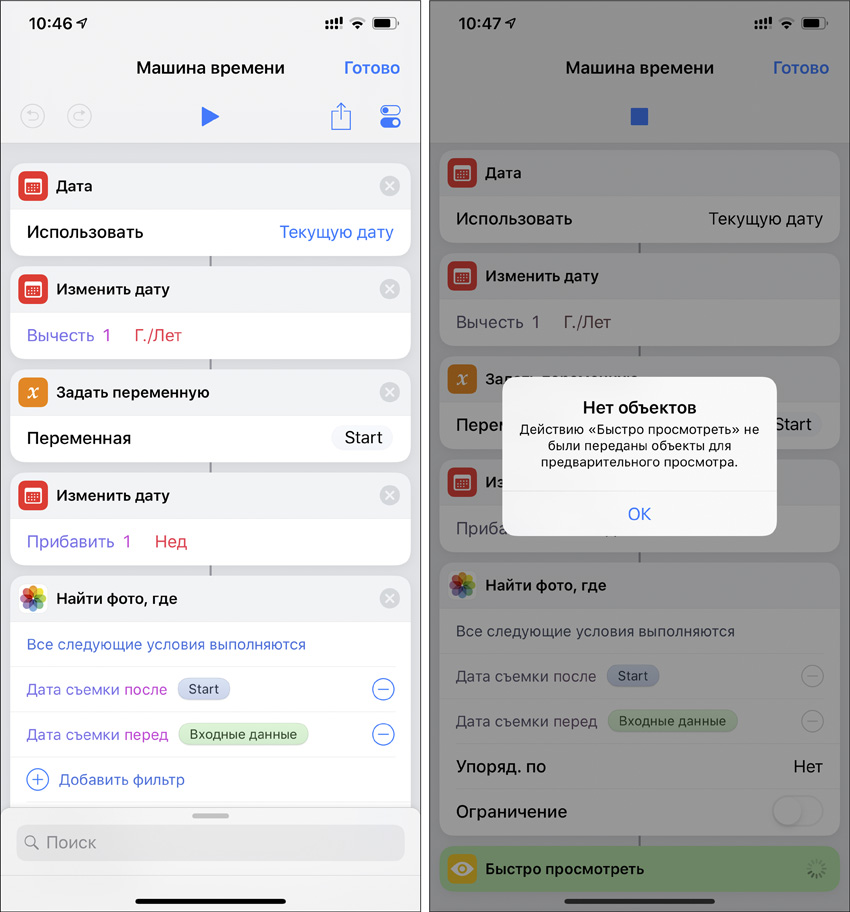
Как использовать: достаточно просто запустить команду любым удобным образом.
С помощью этой команды вы сможете вспомнить приятные моменты, которые переживали в прошлом.
После ее активации вы сразу же получите случайный снимок из приложения «Фото», который сделан ровно год назад.
Представьте, у вас День рождения. В любой момент вы получаете фото с этого же праздника ровно год назад. Уверен, удивите всех присутствующих, особенно если они как раз были с вами.
Эта же схема сработает с другими праздниками.
✔️ Получить быструю команду (бесплатно)
Скопировать Apple Music — поделитесь активной композицией
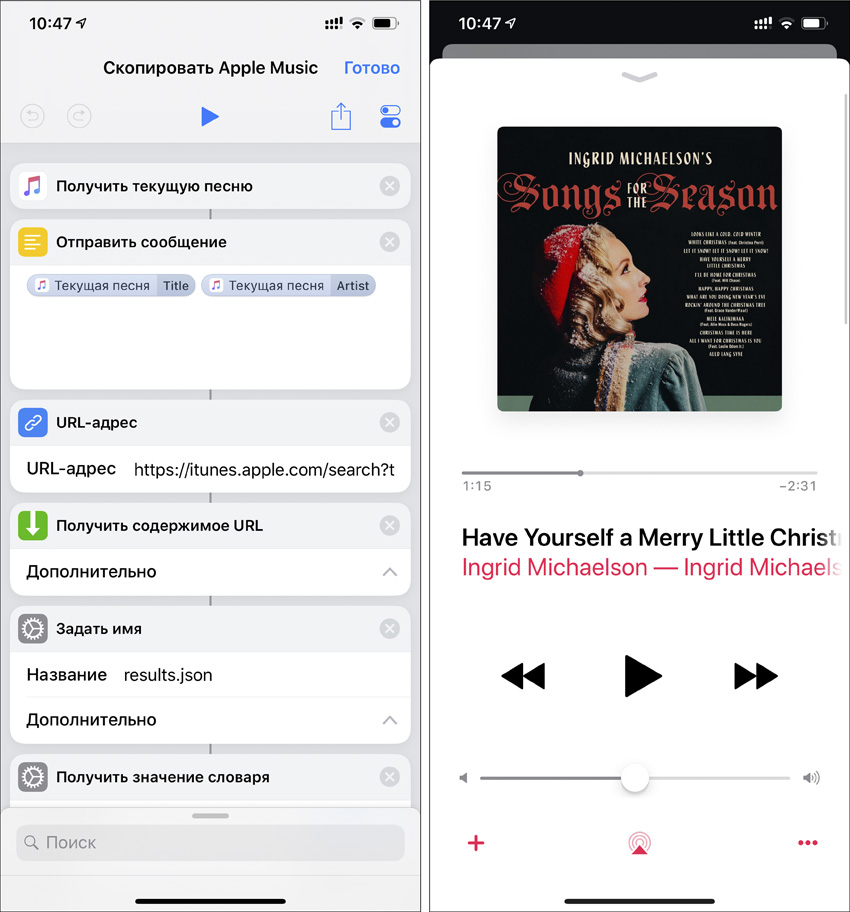
Как использовать: сразу после запуска команды в буфере обмена вашего девайса окажется ссылка.
Эта команда предназначена для того, чтобы быстро скопировать ссылку на композицию из Apple Music, которая сейчас играет в вашей «Музыке».
Таким образом вы сможете поделиться интересным треком с друзьями, близкими или коллегами.
Если делать это без команды, придется зайти в приложение «Музыка», перейти в раздел воспроизведения, потом в контекстное меню — только после этого получится скопировать ссылку на композицию.
Небольшой скрипт поможет обойтись без всей этой рутины.
✔️ Получить быструю команду (бесплатно)
Позвонить абоненту — наберите его с домашнего экрана
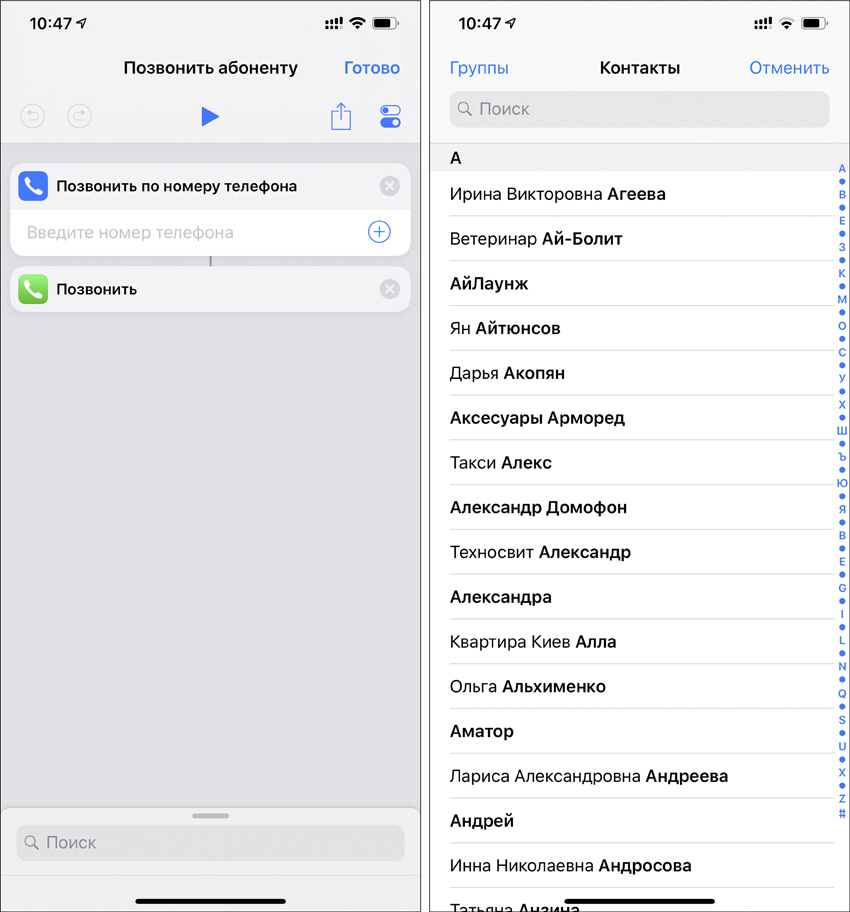
Как использовать: перед использованием команды ее нужно настроить, для этого выберите контакт из телефонной книги.
Многие используют эту команду для того, чтобы создать список любимых контактов и вызывать их с помощью виджета. Тем не менее, в iOS и без того есть меню избранных абонентов, которое работает точно так же.
Именно поэтому куда более логично использовать эту команду с домашнего экрана своего iPhone.
Вы сможете создать дополнительный экран с ярлыками контактов и вызывать их одним нажатием.
Вам нужно просто добавить эту команду в свою библиотеку несколько раз, настроить контакты для каждой из записей, дополнить их фотографиями и перенести на домашний экран.
✔️ Получить быструю команду (бесплатно)
Скачать файл — загрузите документ из любого источника
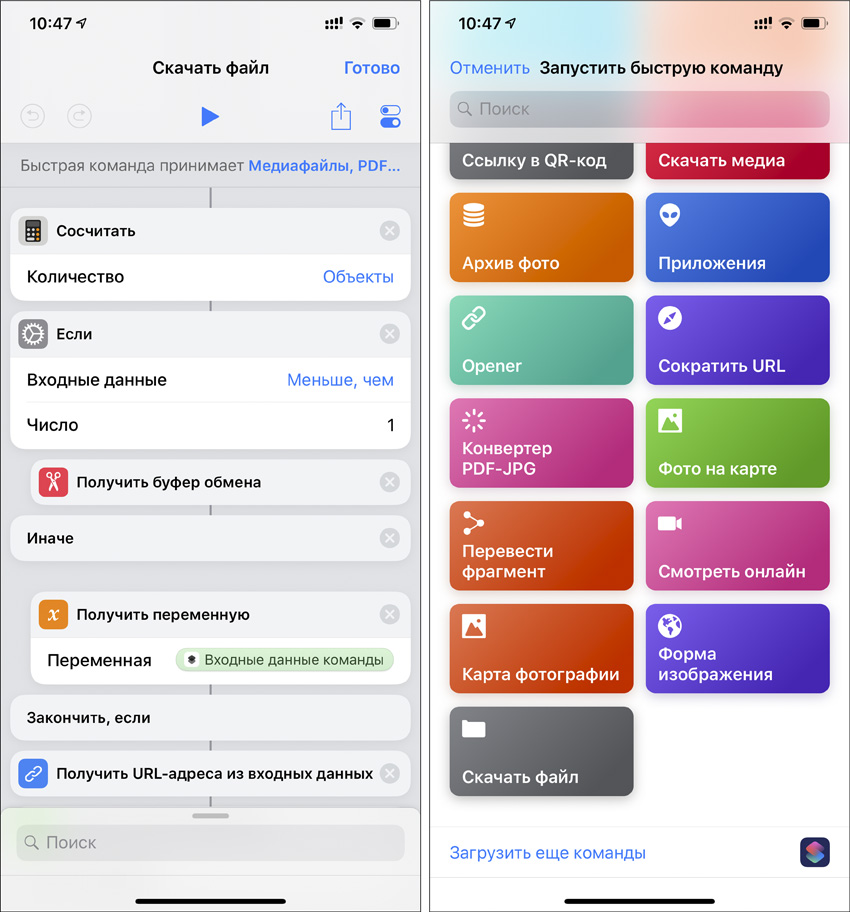
Как использовать: запустите команду из контекстного меню работы с файлом.
Эта команда поможет вам сохранить документ в «Файлы» даже оттуда, где по умолчанию этой возможности нет.
Просто используйте эту команду из контекстного меню через браузер или любое другое приложение, а потом определитесь с местом назначения.
С помощью этого скрипта вы сможете легко сохранить изображение не в приложение «Фото», а именно в «Файлы».
Например, это может быть полезно, если вы ищите подходящие картинки для презентации и не хотите захламлять ими свой фотопоток.
✔️ Получить быструю команду (бесплатно)
Твитнуть трек — расскажите о любимых композициях
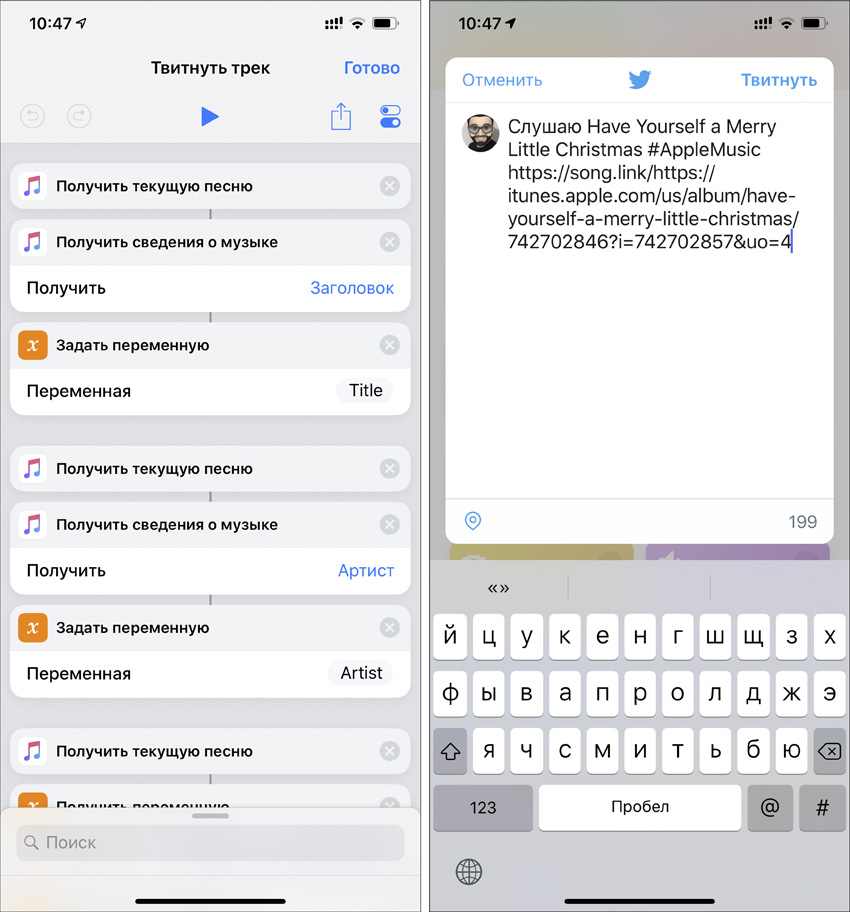
Как использовать: команда сформирует пост для Twitter сразу после запуска.
Эта команда создана для активных пользователей Twitter, которые хотят поделиться с подписчиками частичкой своего безупречного музыкального вкуса.
Достаточно активировать ее, и вы тут же получите готовое сообщение для социальной сети с названием и ссылкой на композицию, которую сейчас слушаете.
Если бы я все-таки вел свой блог в Twitter, я бы обязательно рассказал о последнем альбоме Twenty One Pilots и отметил, что его глупо слушать без анализа истории, которую он рассказывает.
Тем не менее, мои рассуждения по этому поводу вам вряд ли будут интересны.
✔️ Получить быструю команду (бесплатно)






 (21 голосов, общий рейтинг: 3.38 из 5)
(21 голосов, общий рейтинг: 3.38 из 5)




11 комментариев
Форум →Как пропустить трек с помощью Сири когда слушаешь Apple Music по блютус в машине?
@Pahanius, привет сири, следующий трек.
@bassist, кстати работает, но как-то долго, а если начать пропускать по несколько это ваще ад )
Ни одной реально полезной команды.
@exxon, ни одной ДЛЯ ВАС.
@iWanderer, да, для меня перечисленные команды совершенно бесполезные ?
вся полезность этих команд высосана из пальца. неужели кто-то будет этим реально пользоваться?
за все время ни одной не воспользовался, а тут еще новые какие то игрульки
@Conformista, а мы вот регулярно используем
@Николай Грицаенко, Команда с АМ не работает.
В буффере только это: &app=music
Дайте ссылку на скачивание видео с Ютуба.
Media Grabber не фурычит(
Нашли орфографическую ошибку в новости?
Выделите ее мышью и нажмите Ctrl+Enter.Где узнать электронную почту розничного магазина Apple?
Что делать, если iPhone постоянно перезагружается
Как удалить лишние пункты из меню Поделиться на Mac
Как отключить проверку возраста при просмотре видео на YouTube
Прячем любые настройки macOS, чтобы их нельзя было изменить
Как отображать только загруженные треки в Apple Music?
Как использовать iPad в качестве центра для умного дома
Почему в Finder на Mac не отображается внешний диск или флэшка