У нас уже выходила подборка полезных шорткатов.
Расширяем библиотеку для всех, кто печатает и часто использует браузеры. Скорее всего, запомните советы быстро, но на всякий случай добавляйте шпору в закладки.
Сначала нажимайте кнопки, отмеченные зелёным, а потом — красным. Если красных две, то выбирайте одну в зависимости от задачи. Обычно это — пролистать влево или вправо.
Для наглядности можете открыть Заметки и сразу тестировать горячие клавиши. Удивитесь, как раньше жили без них.
1. Вернуться к началу/концу слова или строки при наборе текста


Нажмите Option + Стрелка влево/вправо, чтобы перескочить к началу или концу слова.
Нажмите Command + Стрелка влево/вправо, чтобы сделать то же самое для строки.
2. Быстро выделить участок текста


Зажмите Shift + Command/Option + Стрелки влево/вправо и выделяйте нужные части текста.
3. Удалить текст после курсора: аналог обратного Delete на полноразмерной клавиатуре

Сочетанием Delete + Fn удаляйте символы справа от курсора. Больше не нужно возить им туда-сюда!
4. Удалить слово или строчку целиком

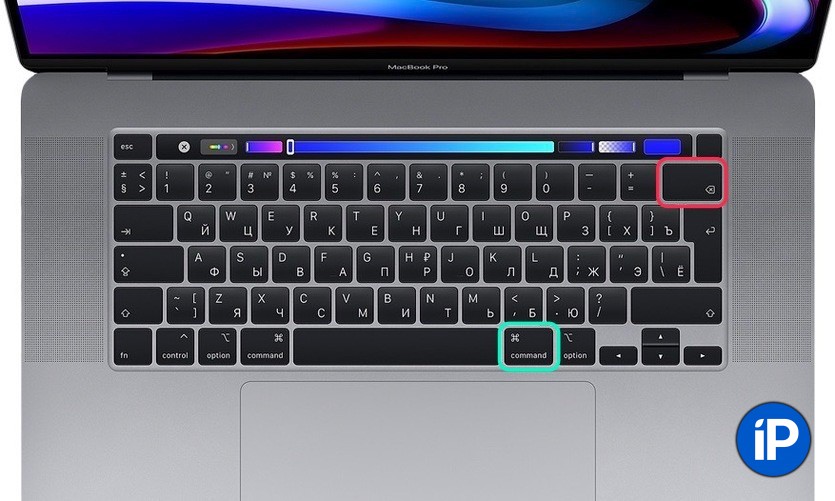
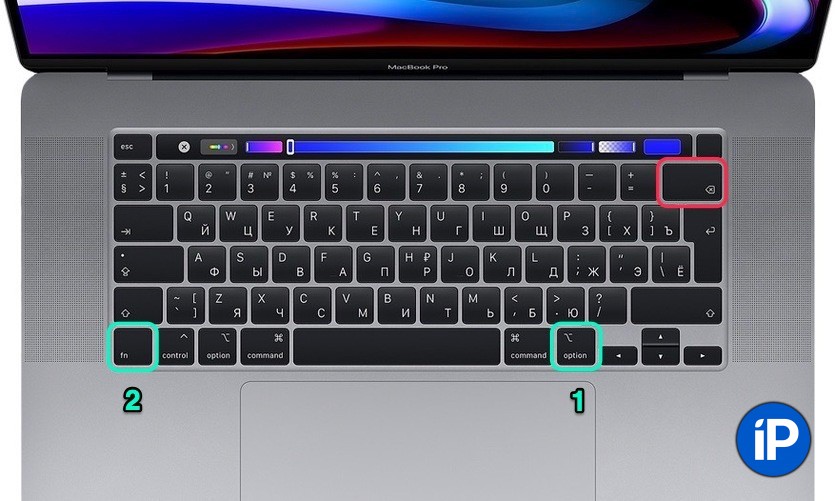
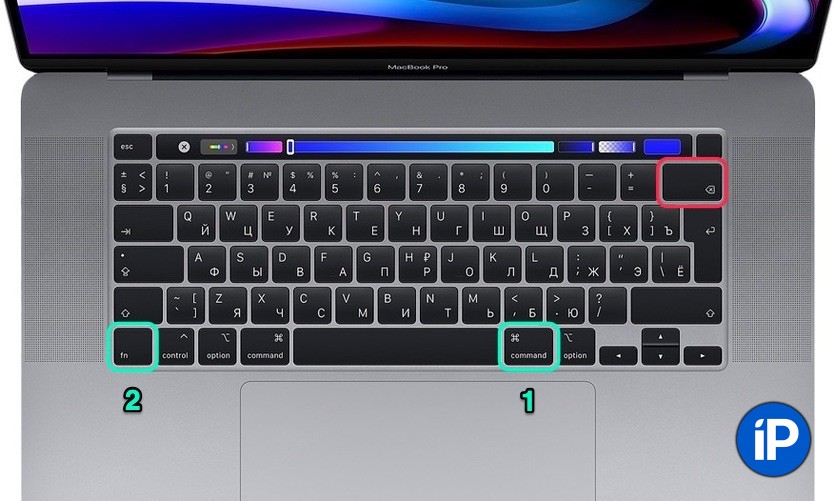
Нажмите Command/Option + Delete для быстрого удаления ненужной части текста слева от курсора.
Сначала зажмите Command/Option, затем Fn + Delete для быстрого удаления ненужной части текста справа от курсора.
5. Включить клавиатуру со специальными символами

Нажмите Option + любую букву, цифру или символ на клавиатуре, чтобы получить доступ к скрытым знакам. Пример: Option + P – жирная точка для списков; Option + «=» – перечёркнутое равно.
Проверить, где и какой знак появится, можно в Настройки -> Клавиатура -> Источники ввода -> зажать Option.
На русской и английской клавиатуре символы будут отличаться.
6. Вводить грамотные знаки препинания в русской раскладке
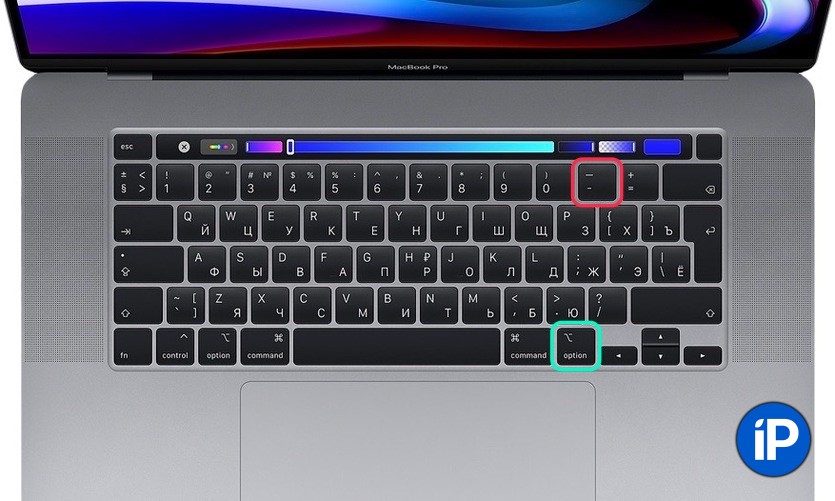
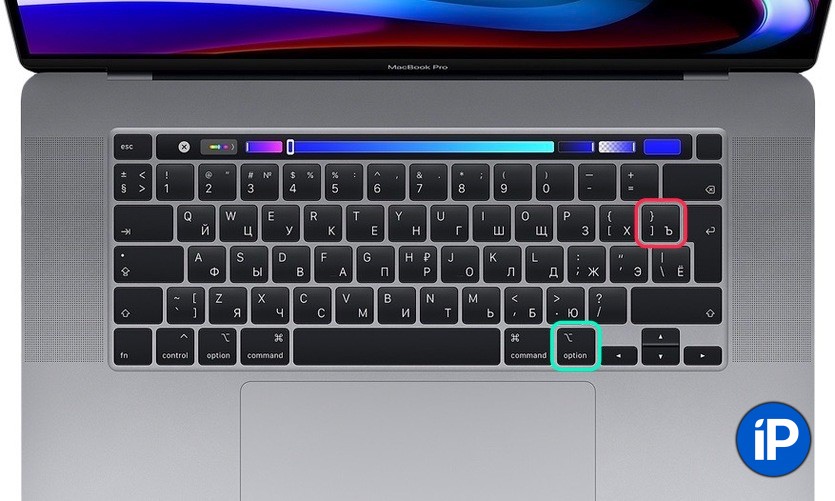
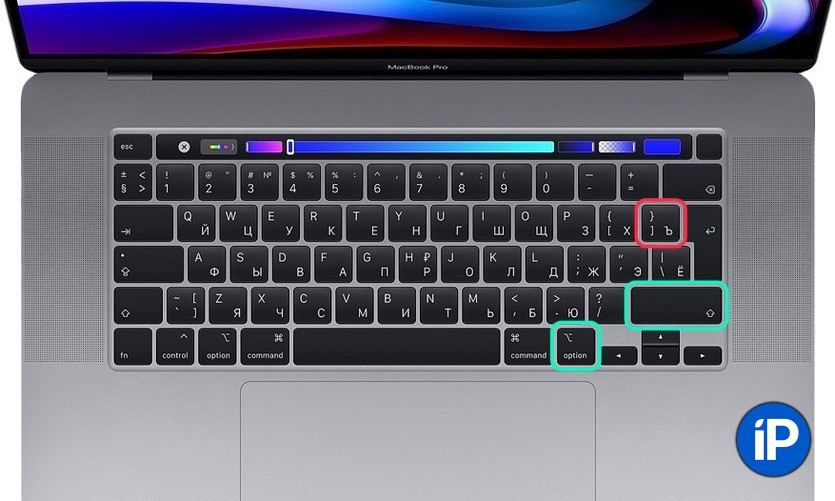
Нажмите Option + дефис, чтобы напечатать тире (–).
Нажмите Option + Ъ для левой ёлочки («).
Нажмите Option + Shift + Ъ для правой ёлочки (»).
7. Открыть/закрыть историю Safari
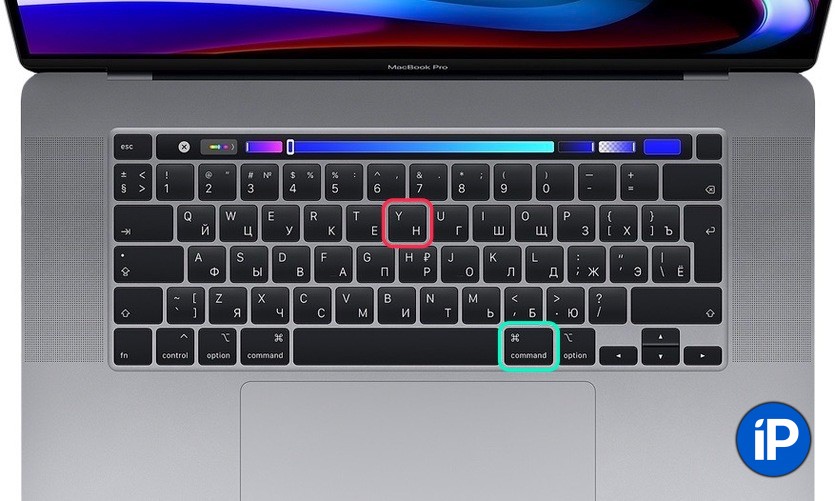
Нажмите Command + Y, чтобы развернуть историю браузера. И ещё раз, чтобы свернуть.
8. Открыть ссылку в новой вкладке
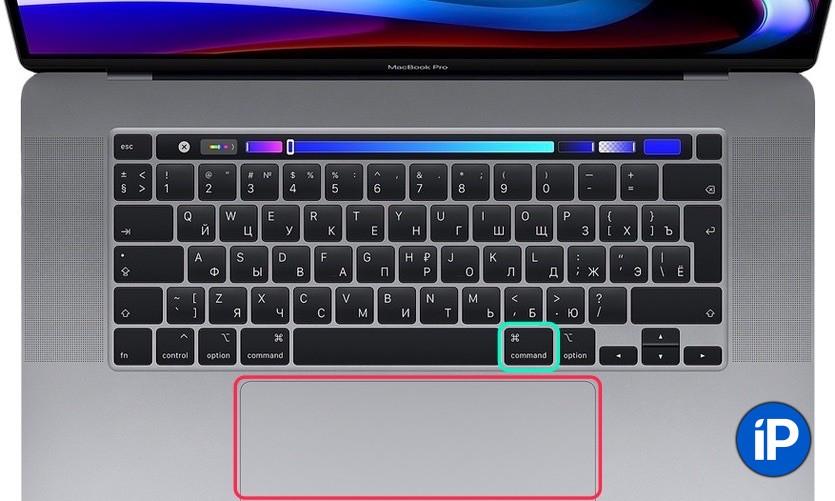
Нажмите Command + клик по вкладке, чтобы загрузить её в фоне.
9. Переключиться к вкладке браузера, соответствующей номеру

Нажмите Command + 1-8, чтобы быстро переключаться между открытыми вкладками с первой по восьмую.
Нажмите Command + 9, чтобы прыгнуть к последней вкладке.
10. Переключаться между всеми вкладками браузера
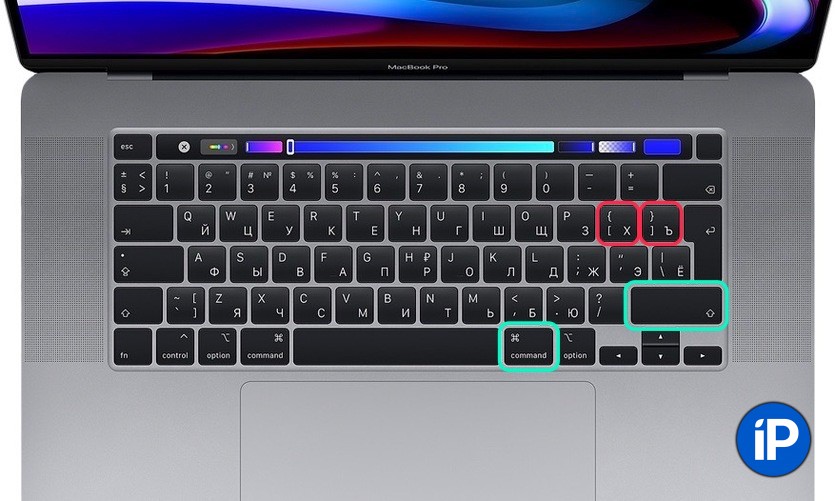
Нажмите Command + Shift + Квадратная скобка, чтобы листать открытые вкладки. Левая скобка – листать влево, правая – вправо.
11. Включить клавиши F1-F12 на Touch Bar

Зажмите Fn, чтобы получить быстрый доступ к клавишам F1-F12 и затем делать с ними шорткаты.
Если не работает, проверьте опции клавиши в Настройки -> Клавиатура -> «Нажмите клавишу Fn, чтобы». Заодно сможете настроить кнопку под себя, если вариант с F-раскладкой не устраивает.
12. Переключиться на строку поиска в Safari (Chrome, Edge и т.д.)

Нажмите Control + F5, чтобы сразу вводить запрос к поисковику браузера. Больше не нужно тратить время на прицеливание курсором в узкое поле адресной строки.
В других программах тоже может работать, пробуйте.
13. Переключиться между последними активными окнами
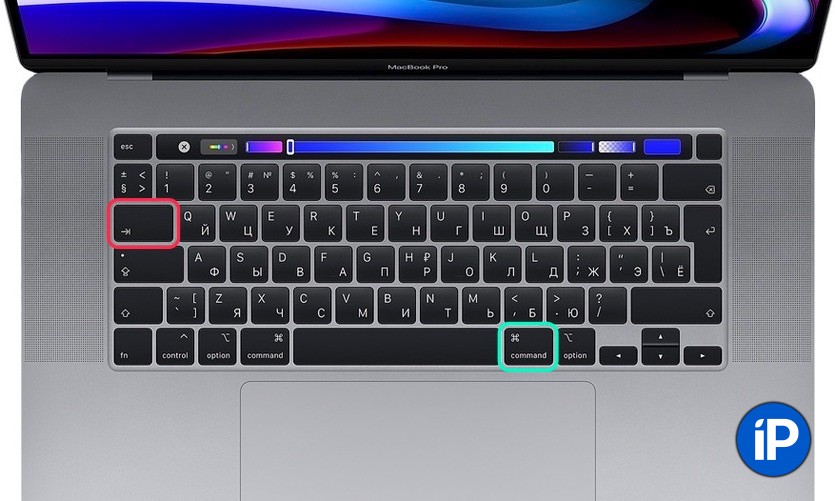
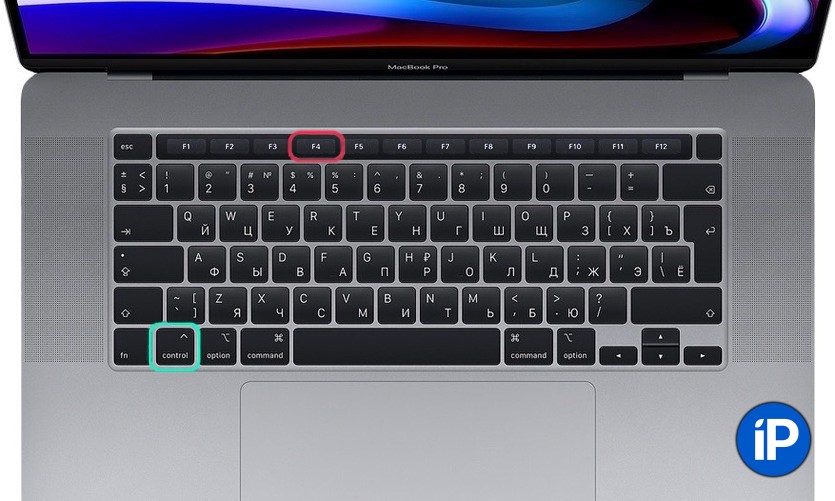
Нажмите Command + Tab или Control + F4 для открытия предыдущего окна, в котором работали. Получается аналог нижнего свайпа в iPhone X и новее.
14. Свернуть открытое окно
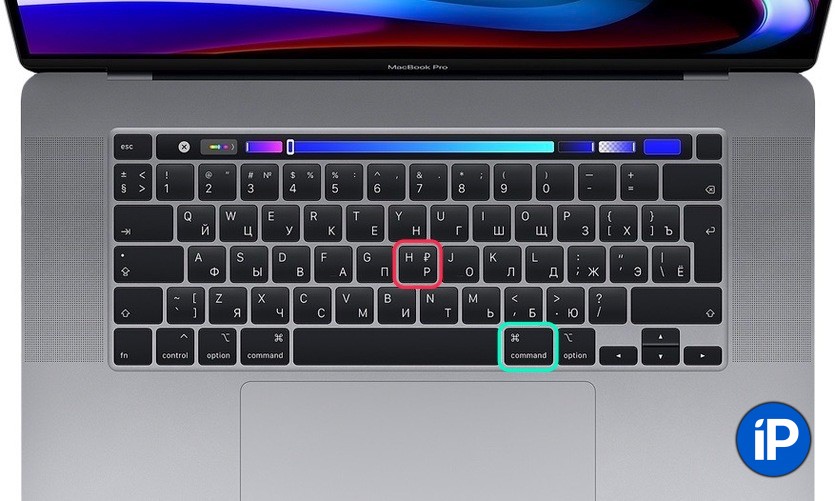
Нажмите Command + H.
15. Сделать скриншот Touch Bar
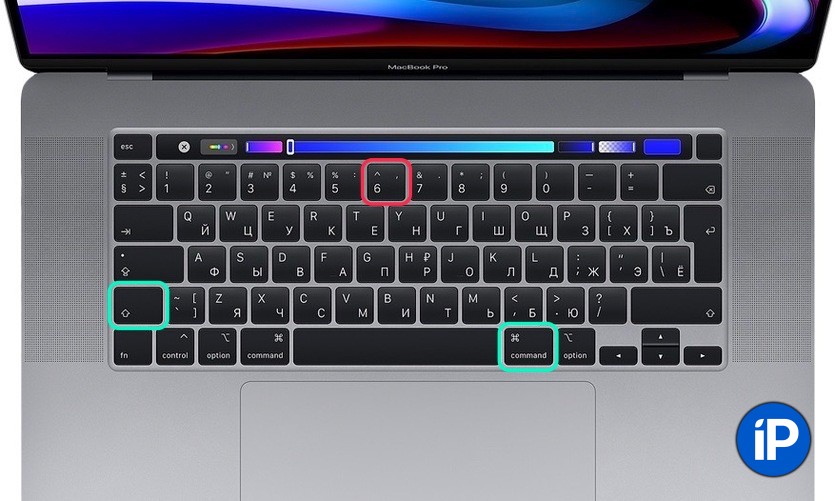
Нажмите Command + Shift + 6. Поможет, если нужно быстро показать кому-то, какую кнопку нажать в Touch Bar. Сохраняется на рабочем столе.
Бонус: быстро поставить тире на iOS.
Нажмите дважды на дефис и он автоматически заменится на длинное тире. Работает только в стандартной клавиатуре.



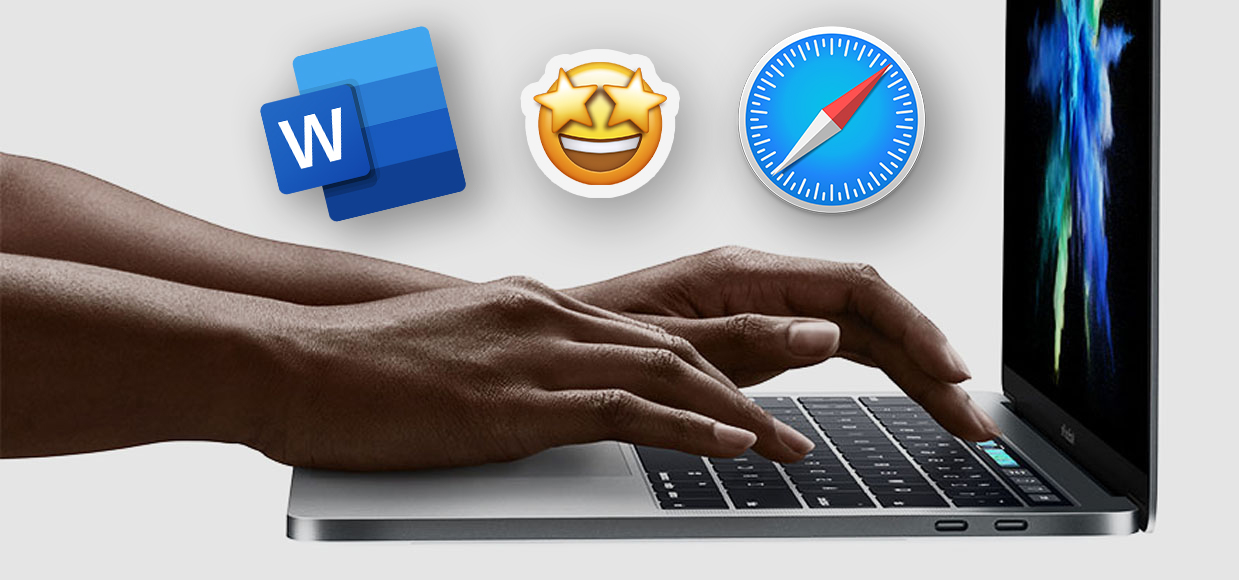

 (18 голосов, общий рейтинг: 4.67 из 5)
(18 голосов, общий рейтинг: 4.67 из 5)







12 комментариев
Форум →Пожалуй добавлю еще секретов: Command + C — копировать выделенное! А Command + V — вставить скопированное! Ну разве это не чудо! A Command + X — вообще вырезать! Ну и самый главный секрет: Command + Shift + Option + V — вставить без форматирования!
@Uno, ой, забыл самую главную тайну — бесплатная программка CheatSheet при нажатии Command на пару секунд вообще все шоткаты в любой программе показывает. Вдруг это кому-то надо?
@Uno, вроде бы на маке нет command+x ? Есть просто копирование, но при вставке нужно зажать альт и файл переносится, а не копируется.
@mamkuebal, для текста Cmd + X работает, для файлов нет
@Uno, Как насчет выделить весь текст Command + A
@Den Stukalov, Ну и бонус Command + A + Delete удалить весь текст, но использовать аккуратно, только для профи
Хорошая статья, спасибо.
“Обратный Delete” – это, конечно, сильно…
Заблокировать рабочий стол почему-то не увидел в списке, а это крайне важная функция, если ваш компьютер является рабочим инструментом, а не просто игрушкой.
Вариантов _быстрой_ блокировки есть несколько
Control+Command+Q
Ctrl + Shift + Eject или Ctrl + Shift + Power (смотря что есть на клавиатуре)
это для тех, кому ненавистны дурацкие “активные углы”, а блокировать компьютер хочется за полсекунды, не трогая мышку
@GeoKVANt, а как выключить монитор при наличии Touch Bar знаешь?
12 пункт проще заменить на Command+L
В 13 пункт нужно добавить сочетание CMD + ~, это переключение между окнами текущего приложения. Дополняет Альт+Таб.
Нашли орфографическую ошибку в новости?
Выделите ее мышью и нажмите Ctrl+Enter.Как на iPhone поменять тарифный план iCloud
На iPhone не работает Apple Pay, что делать?
Как перевести любой сайт в Safari на iPhone
Почему не получается удалять приложения на iPhone
Почему Time Machine съедает все свободное место на Mac
Почему iPhone перестает заряжаться от компьютера через час
Не получается обновить прошивку на iPad, iTunes выдает ошибку. Как быть?
Как на iPhone создать Воспоминание из определённых фотографий в приложении Фото