Новая операционная система macOS Ventura для компьютеров Apple получила ряд полезных фишек и интересных особенностей.
К сожалению, сразу несколько опций оказались отключены или настроены по умолчанию не лучшим образом. Ситуация будет одинаковой как у тех, кто обновился с предыдущей версии macOS, так и у тех, кто произвел чистую установку системы.
Все дело в сильно переработанных параметрах и связанными с этим сложностями при переносе настроек из старой macOS. Сейчас расскажем о 10 самых полезных опциях, которые следует изменить после обновления.
1. Включите автоматическую установку обновлений безопасности
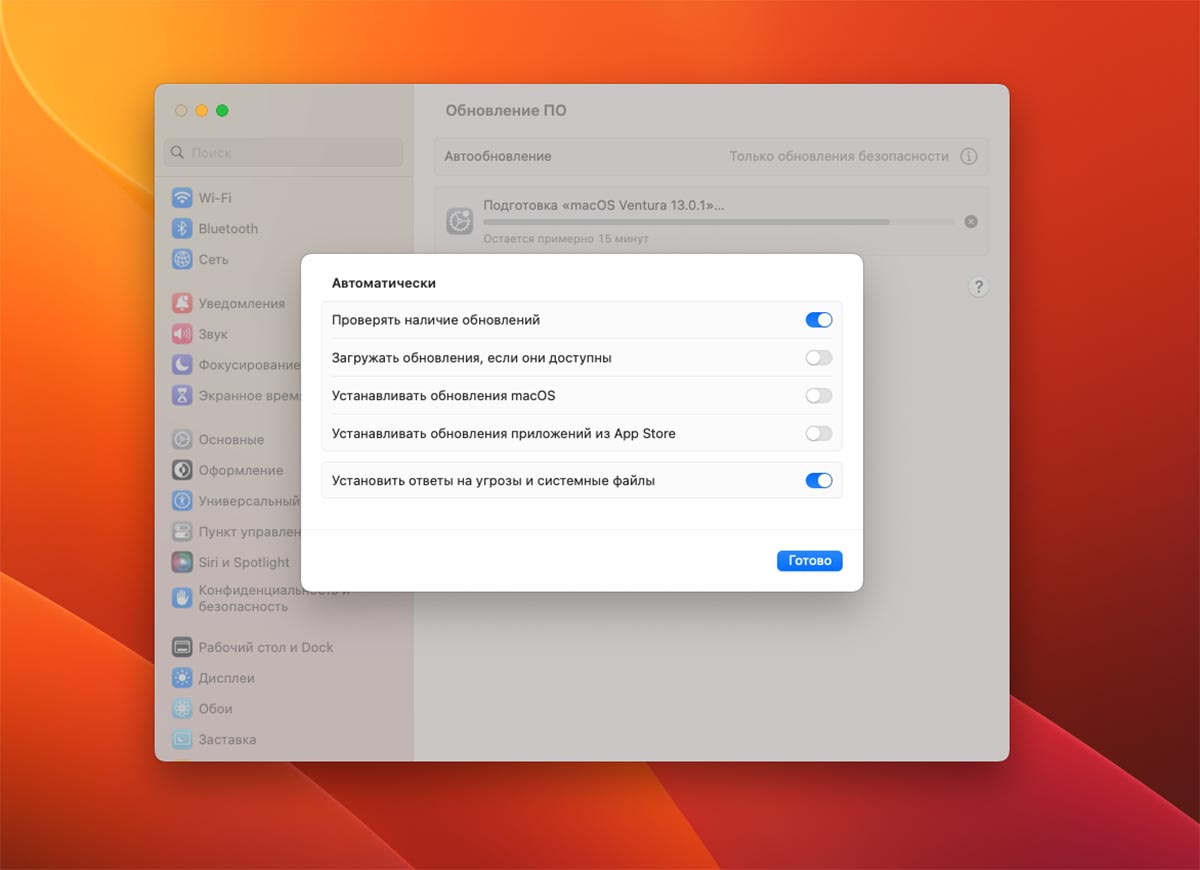
Системная опция позволяет автоматически загружать и устанавливать обновления безопасности macOS. Это могут быть небольшие апдейты, “заплатки” для найденных дыр и своевременные патчи от разработчиков. Некоторые обновления будут устанавливаться даже без перегрузки системы.
Нужно лишь разрешить такой способ параметрах. После этого можно отключить другие виды проверяемых апдейтов и сидеть на подходящей стабильной версии macOS.
Как включить опцию: перейдите в Системные настройки – Основные – Обновление ПО и нажмите индикатор “i”. В открывшемся меню активируйте тумблер Установить ответы на угрозы и системные файлы.
Для включения обязательно активировать опцию Проверять наличие обновлений.
2. Задайте комфортный интервал отмены для отправки писем
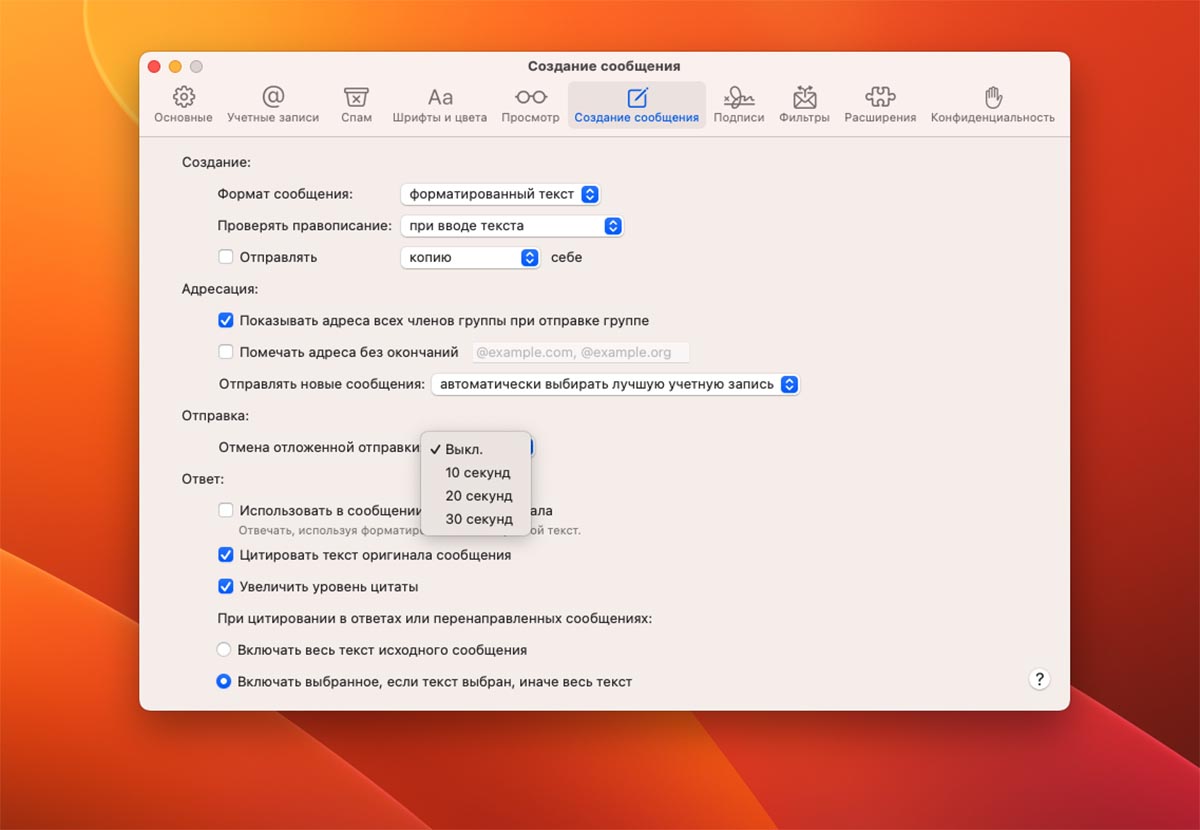
Стандартный почтовый клиент Mac получил сразу несколько нужных опций. Одна из них это возможность отменить отправку письма в течение небольшого промежутка времени.
Можно установить от 10 до 30 секунд для отображения соответствующий опции в приложении Почта.
Как включить опцию: перейдите в настройки почтового клиента и на вкладке Создание сообщения установите подходящее значений для Отмены отложенной отправки.
3. Оптимизируйте поиск Spotlight для более быстрой и точной работы
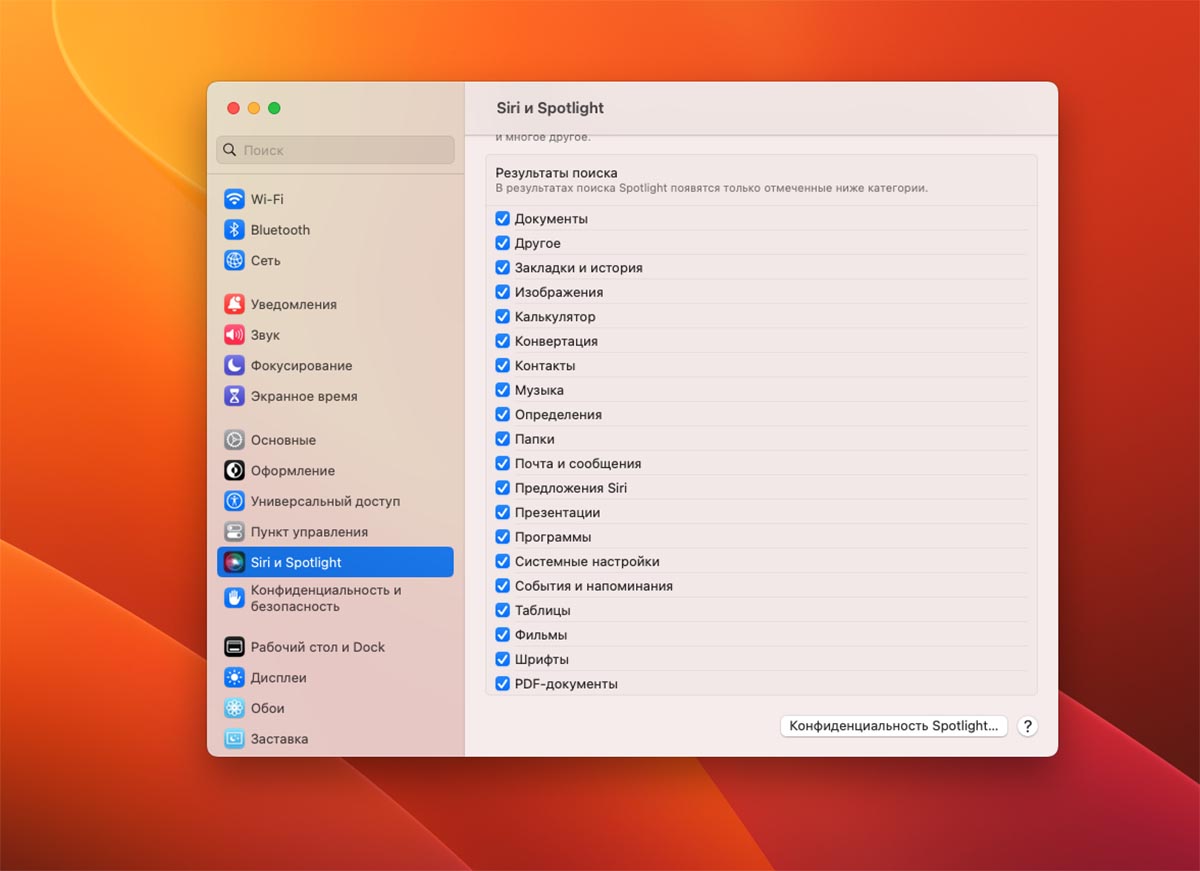
Поиск Spotlight является одним из важных элементов системы и с каждым апдейтом получает новый набор возможностей. Неудивительно, что на старых компьютерах строка поиска при выдаче результатов может долго индексировать данные и даже задумываться на несколько секунд.
Нужно лишь удалить из области видимости встроенного поиска ненужные для вас элементы. Поиск станет работать быстрее, а из выдачи пропадут ненужные разделы и приложения.
Как включить опцию: пройдите в раздел Системные настройки – Siri и Spotlight и отключите ненужные приложения из списка.
Кроме этого при нажатии на кнопку Конфиденциальность Spotlight можно запретить поиску индексировать личные папки и накопители.
4. Измените браузер по умолчанию
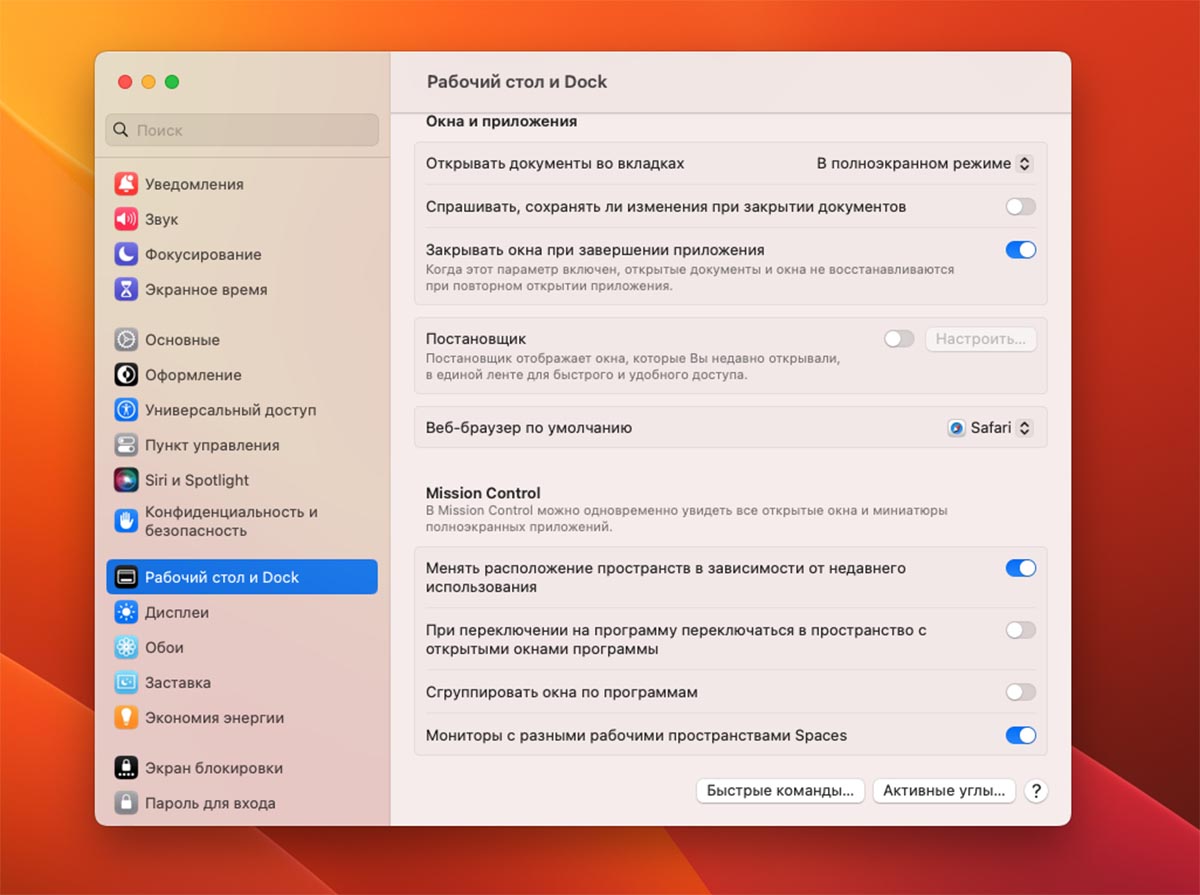
Данную опцию используют не все владельцы Mac, предпочитая стандартный браузер Safari сторонним просмотрщикам. Если же решите воспользоваться другой программой, найти переключатель получится не сразу.
Странно, почему фишка попала в не самый очевидный для этого раздел.
Как включить опцию: откройте раздел Системные настройки – Рабочий стол и Dock и прокрутите раздел до опции Веб-браузер по умолчанию.
5. Настройте жест перетягивание тремя пальцами на трекпаде
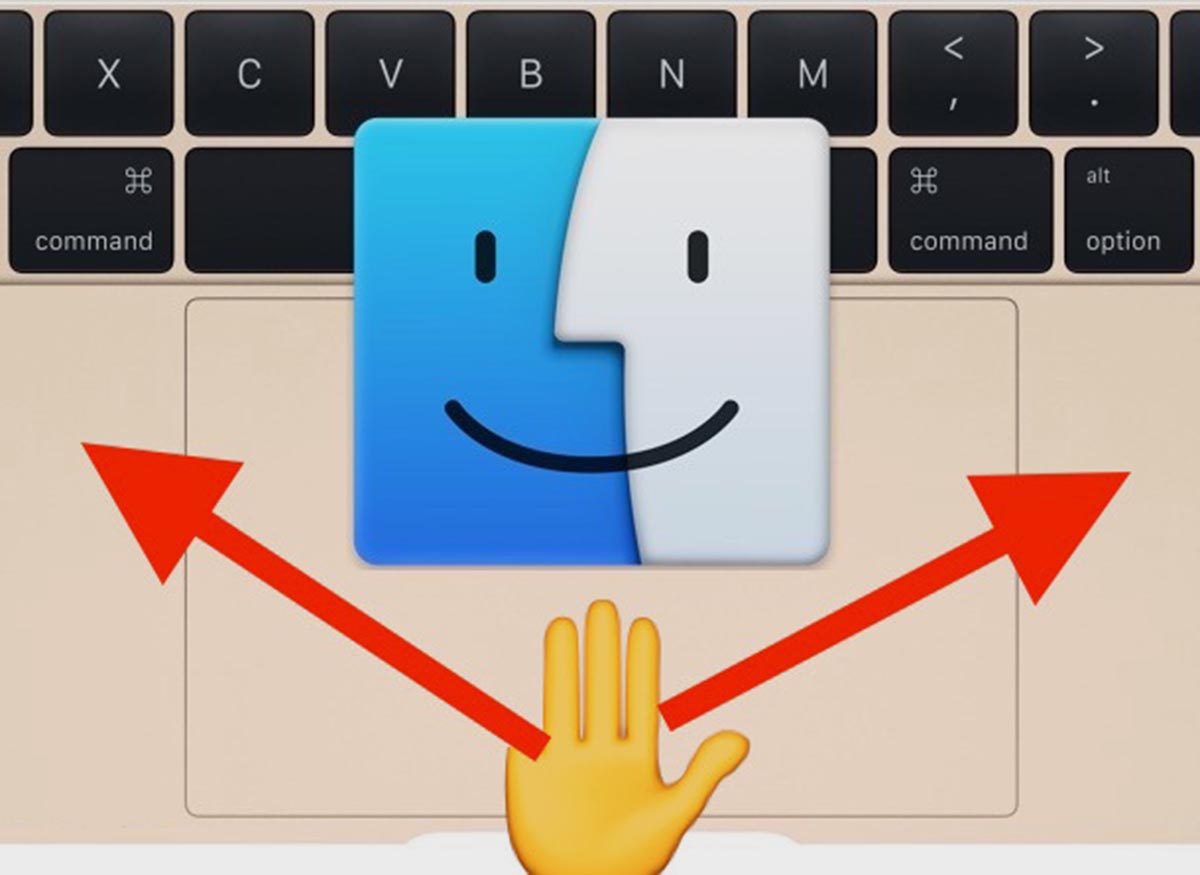
Один из самых удобных жестов на Mac с трекпадом это перетаскивание окон тремя пальцами. Он осваивается за несколько минут и в дальнейшем работа без него кажется сущим мучением.
Эта фишка изначально отключена в macOS.
Как включить опцию: перейдите в Системные настройки – Универсальный доступ – Управление указателем и нажмите кнопку Параметры трекпада. В открывшемся меню активируйте опцию Включить перетягивание и выберите способ – тремя пальцами.
6. Разрешите Handoff для работы разных фишек экосистемы Apple
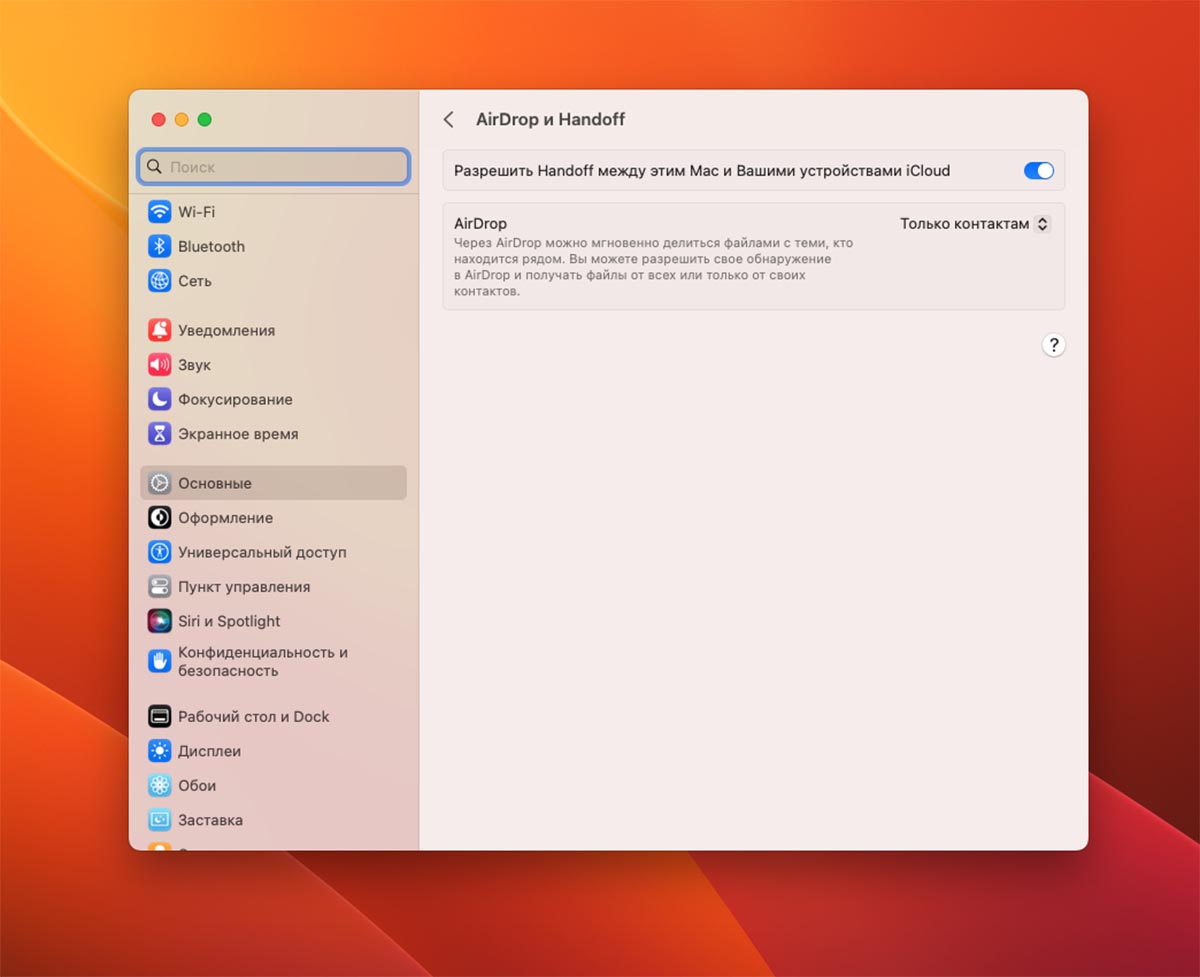
Без этой опции вы не сможете воспользоваться большинством возможностей, за которые все пользователю любят экосистему гаджетов Apple. По странному стечению обстоятельств, фишка отключена при чистой установке системы без переноса старого бэкапа с опциями.
Если не активировать тумблер, не сможете быстро передавать данные с iPhone на Mac и обратно, не будете видеть предложение продолжить работу в кросплатформенных программах и лишитесь еще части важных возможностей.
Как включить опцию: откройте раздел Системные настройки – Основные – AirDrop и Handoff и активируйте главный переключатель в меню.
7. Отключите скрытие файлов с рабочего стола в режиме Stage Manager
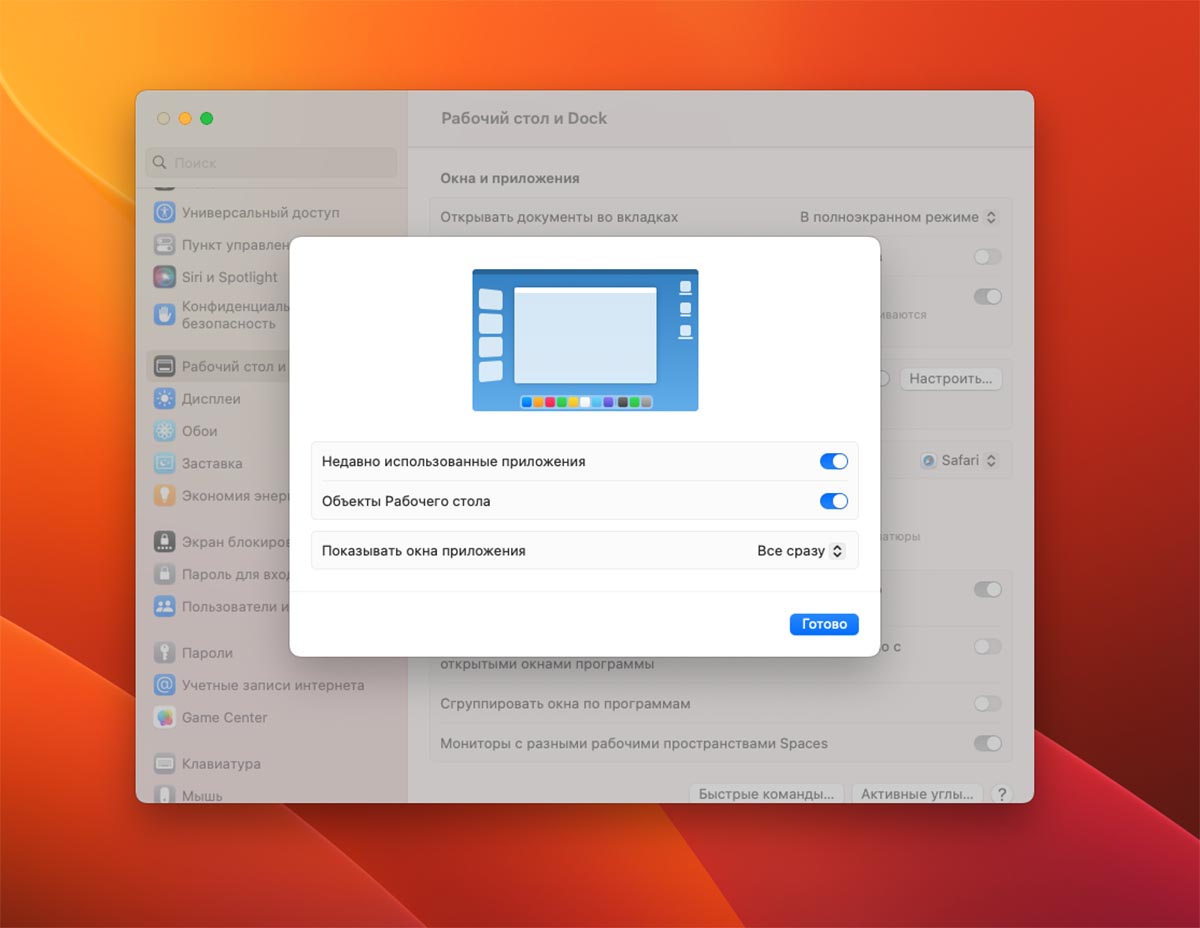
Одной из самых неоднозначных опций macOS Ventura стал режим многозадачности Stage Manager (в отечественной локализации – Постановщик).
Мы так и не нашли полезных применений для этой фишки. Однако, если вы решитесь использовать такой режим, обязательно измените один из его параметров.
Это касается отображения иконок на рабочем столе после включения Постановщика. Вы удивитесь, но по умолчанию они не будут отображаться и доступ к данным будет возможен только через Finder. Возможно, опция пригодится для демонстрации экрана или презентаций, но всем остальным лучше отключить её.
Как отключить опцию: откройте раздел Системные настройки – Рабочий стол и Dock и нажмите кнопку Настроить в разделе Постановщик. Здесь сможете вернуть отображение файлов и папок на рабочем столе во время работы Stage Manager.
8. Включите опцию В центре внимания для камеры iPhone
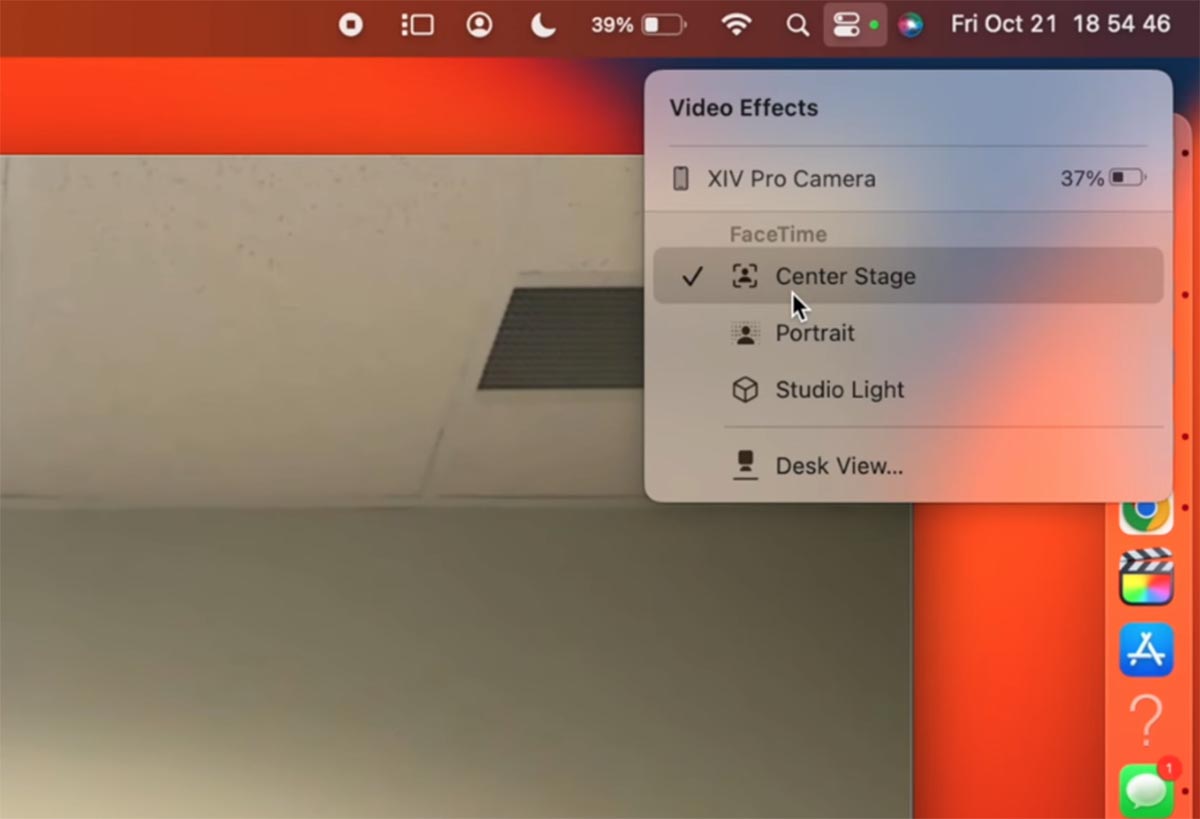
При использовании iPhone в качестве веб-камеры для Mac можно и нужно использовать классную фишку В центре внимания, которую разработчики перенесли из iPadOS.
Это позволит камере следить за вами во время перемещения в кадре.
Как включить опцию: активировать фишку можно во время вызова FaceTime через Пункт управления. Нужно нажать на кнопку Эффекты видео и включить опцию В центре внимания.
Помните, что не все модели iPhone с поддержкой iOS 16 позволяют активировать данную опцию.
9. Активируйте Live Text для фото и видео
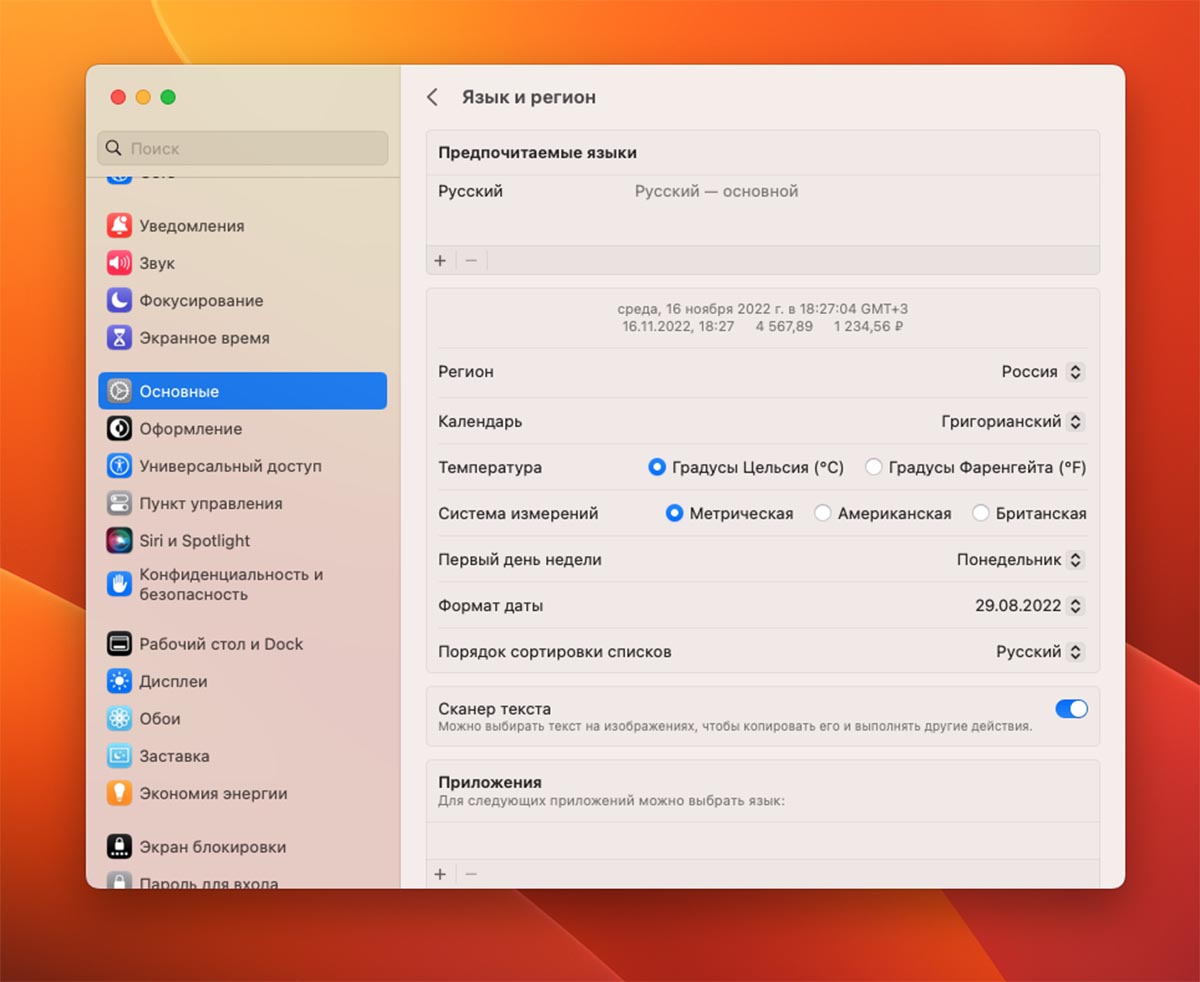
В этом году опция распознавания текста получила несколько улучшений, а самое главное – начала корректно работать с русским языком. Теперь при помощи этой фишки можно запросто выделить и скопировать данные с любого снимка или даже с нужного кадра видео.
Следует включить опцию в настройках и выделять текст курсором практически в любом приложении на фото или видео (нужно обязательно поставить воспроизведение на паузу).
Как включить опцию: перейдите в Системные настройки – Основные – Язык и регион и активируйте тумблер Сканер текста.
10. Включите обновленный режим диктовки
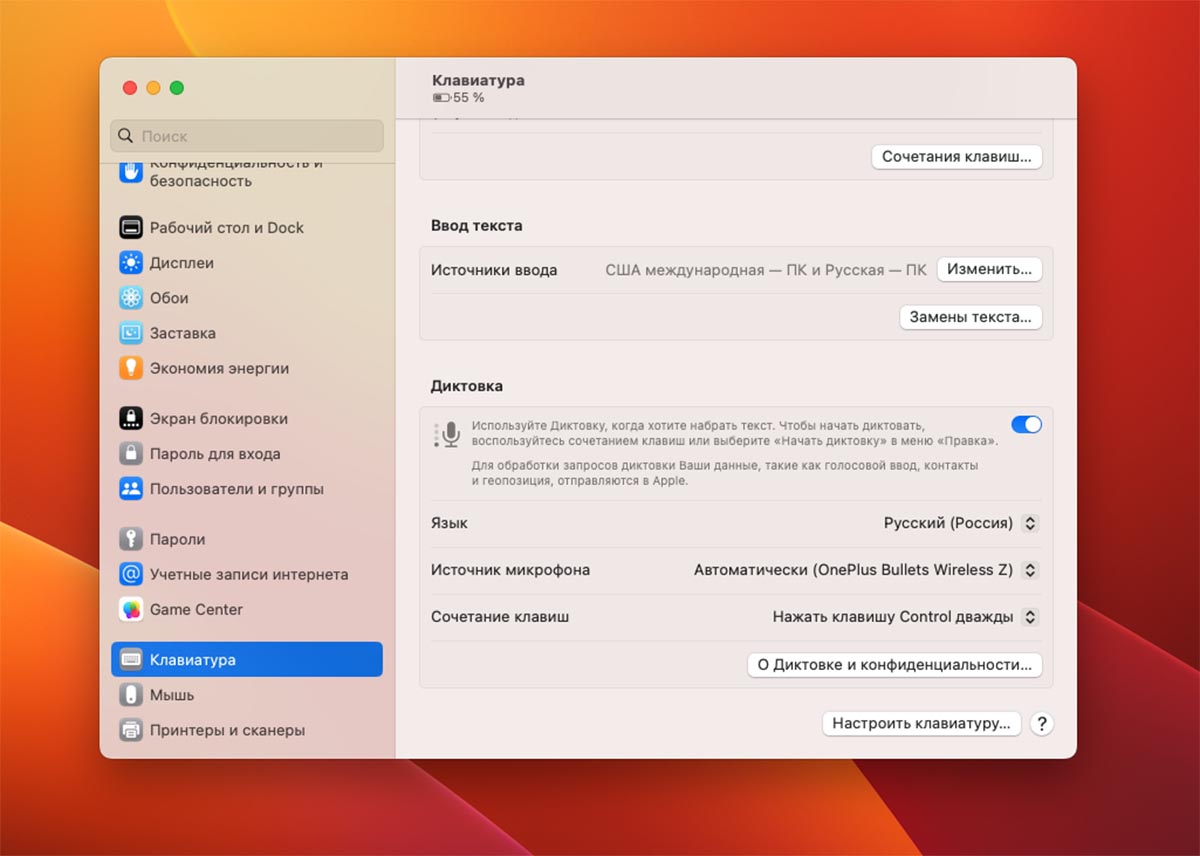
Опция и ранее присутствовала в macOS, но позиционировалась в основном в качестве фишки для пользователей с ограниченными возможностями. Сейчас это полноценный способ ввода данных при помощи голоса.
Диктовка отлично распознает русский язык и в большинстве случаев корректно проставляет знаки препинания.
Как включить опцию: откройте Системные настройки – Клавиатура и активируйте главный тумблер для включения Диктовки. После этого сможете включать запуск голосового ввода при помощи двойного нажатия кнопки Control или клавиши F5 (в зависимости от используемого компьютера).
После настройки описанных выше параметров работать с вашим Mac станет гораздо проще.



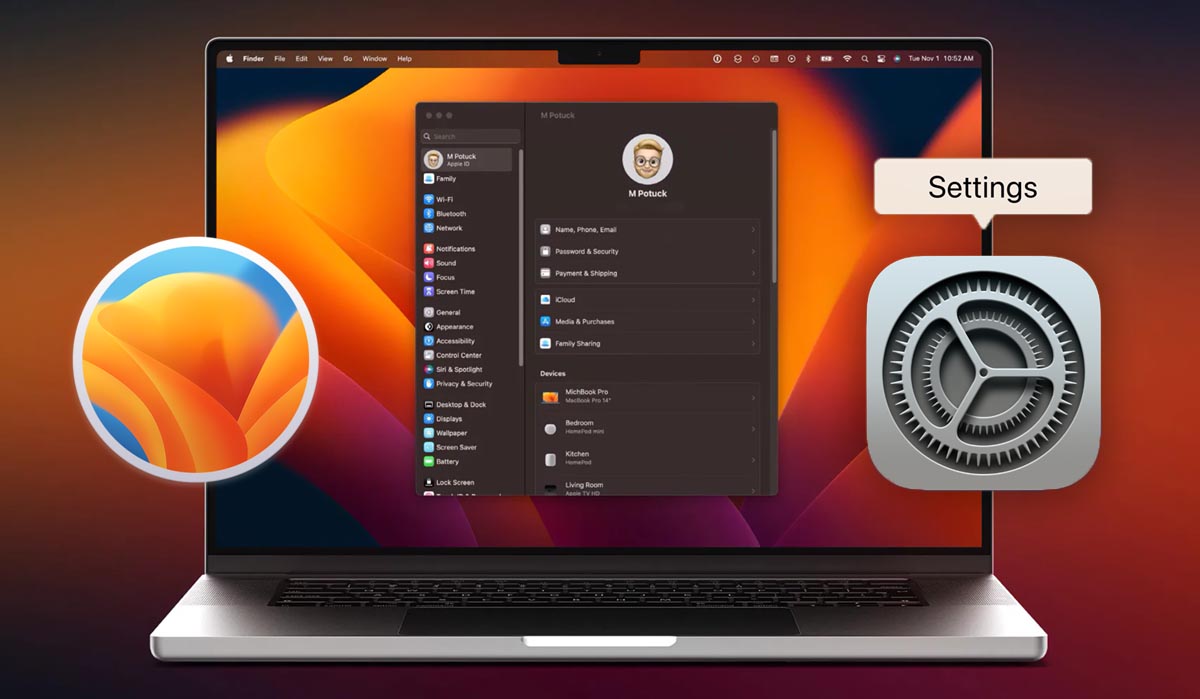

 (31 голосов, общий рейтинг: 4.42 из 5)
(31 голосов, общий рейтинг: 4.42 из 5)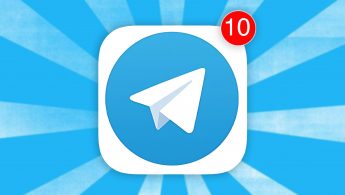


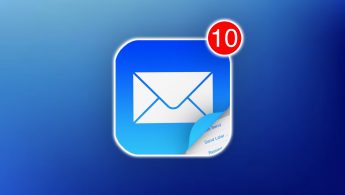



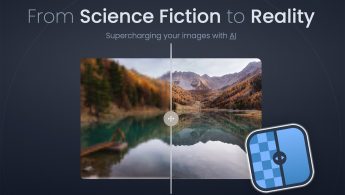
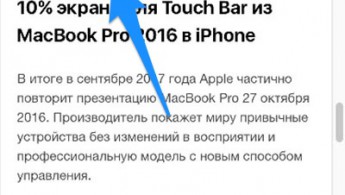
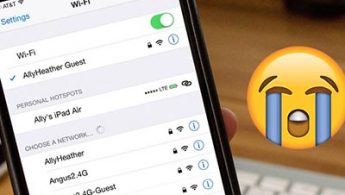

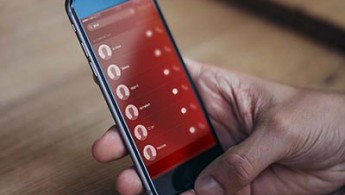
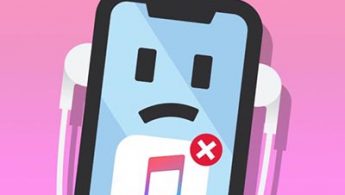
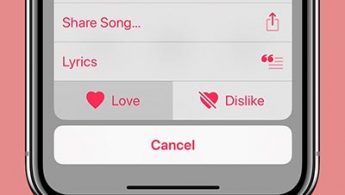


🙈 Комментарии 16