Когда ты пользовался Caps Lock (⇪) в последний раз? Если нужно сделать все клавиши заглавными, я выделяю текст, иду в меню «Правка» > «Преобразования» и жму «Прописные». Оно доступно из любой программы на Mac, поэтому в отдельной кнопке нет смысла.
Но у клавиши очень удобное расположение. Когда набираешь текст, она как раз под мизинцем, поэтому не использовать ее глупо. Давай переназначим на что-то полезное!
Раньше я переключал язык ввода через Command (⌘) + Пробел (␣), но теперь использую для этого Caps Lock (⇪). В этом мне помогла утилита Karabiner-Elements.
Да, теперь я переключаю язык ввода через Caps Lock
Шаг 1. Сначала скачай Karabiner-Elements. У программы открытый код, который давно лежит на GitHub.
Шаг 2. Пока она будет загружаться, иди в «Системные настройки» > «Клавиатура» > «Клавиши модификации…» > «Caps Lock (⇪)». Выбирай «Никакого действия».
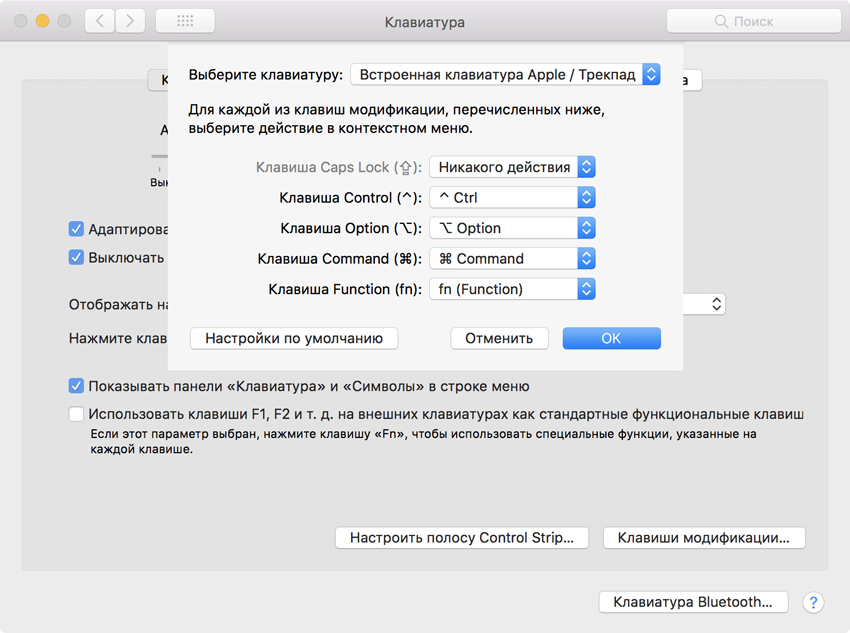
Шаг 3. Karabiner-Elements уже должен был скачаться. Устанавливай приложение и проходи определение типа клавиатуры: европейская или американская.
Шаг 4. Теперь создавай правило для Caps Lock (⇪). В разделе Simple Modifications жми Add item (+). В колонке From key выбирай caps_lock, а в To key — f16 (можно любую другую клавишу, которой нет на клавиатуре Mac).
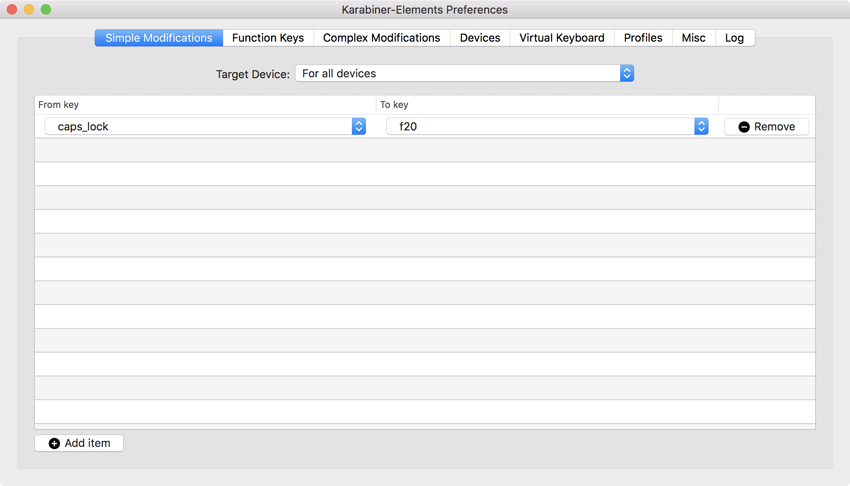
Примечание: эмулировать можно не все клавиши. Например, f20 на моем Mac вместо Caps Lock (⇪) установить не удалось.
Шаг 5. Возвращайся в «Системные настройки» > «Клавиатура». Переходи в раздел «Сочетания клавиш» и выбирай «Источники ввода». Меняй «Выбрать предыдущий источник ввода» или «Выбрать следующий источник в меню ввода» — жми Caps Lock (⇪) и увидишь f16 или другую кнопку, которую эмулируешь.
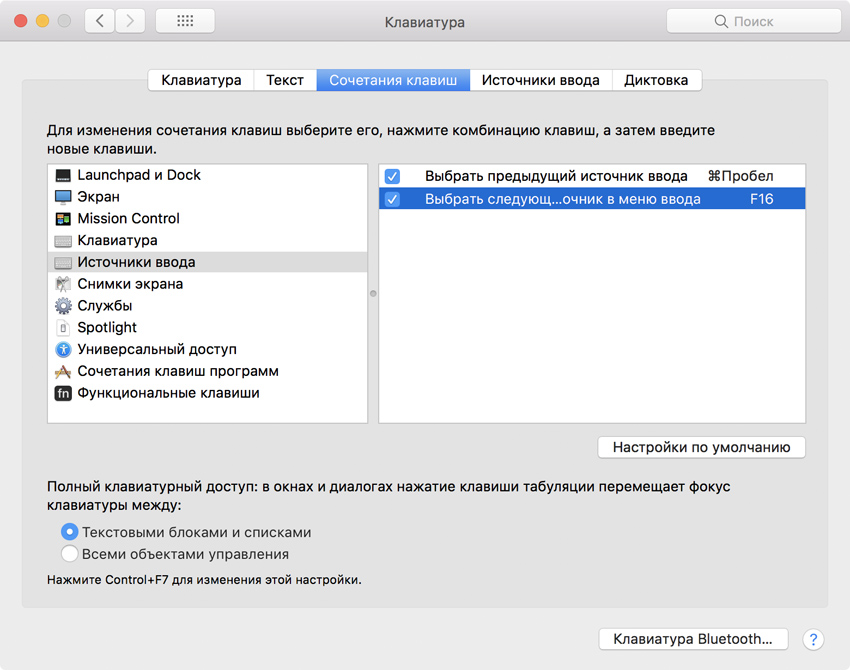
Ура! Тебе удалось заставить бесполезный Caps Lock (⇪) переключать языки ввода. Теперь нужно привыкнуть к этому, а потом наслаждайся супер-кнопкой на все 100%.
Так ты можешь изменить действие любой другой кнопки по своему усмотрению. Для этого на твоем Mac должна быть macOS Sierra или более новая версия ОС.
Вау! А как вообще работает это чудо-приложение?
Люблю macOS за использование сочетаний клавиш. На них можно повесить большинство действий как встроенных приложений, так и сторонних. Тем не менее, гибкость их настройки все-таки ограничена, и решить эту проблему поможет Karabiner-Elements.
Бесплатная чудо-утилита даст тебе возможность поменять название любой клавиши Mac. Она подставляет сигнал одной кнопки для другой, и система не замечает разницы. Давай пройдемся по вкладкам приложения.
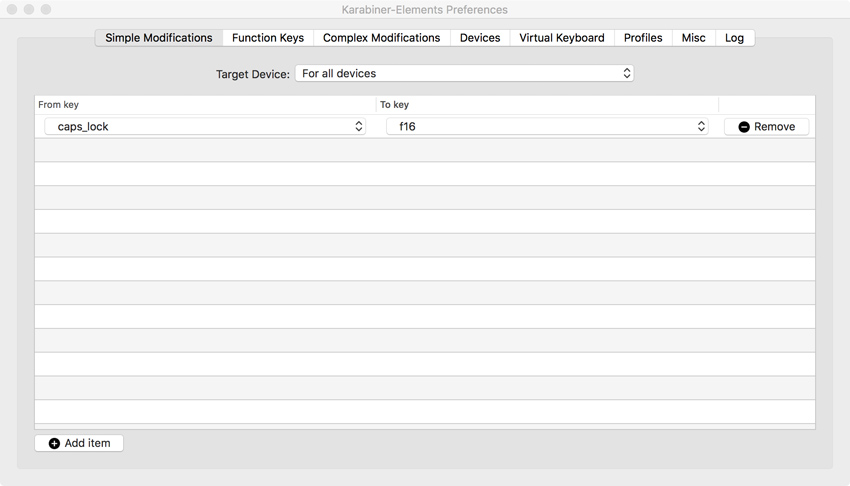
Simple Modifications. Простые модификации — здесь ты можешь заменить действие одной клавиши другим. Сначала жми Add item (+). В колонке From key выбирай кнопку, которую будешь нажимать, а в To key — значение той, которую должна получить система.
В примере в To key я использовал несуществующую кнопку f16. Ты можешь выбрать любую от f13 до f19, чтобы придумать новое значение для конкретной клавиши или их сочетания.
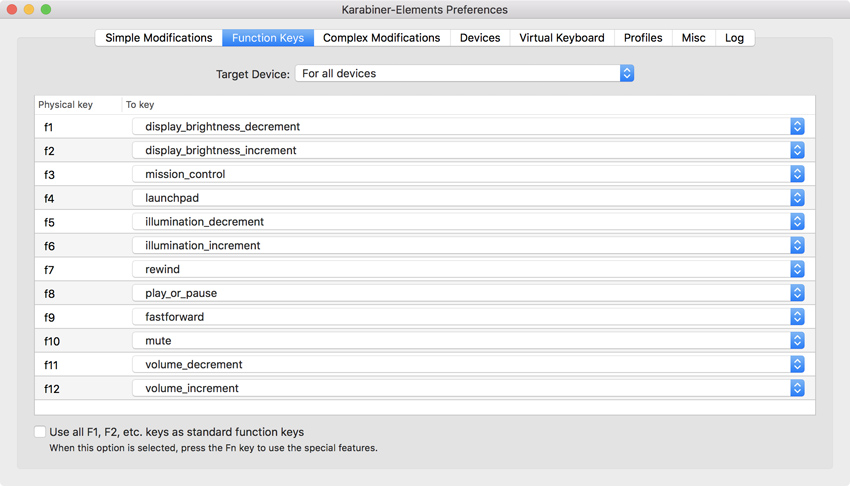
Function Keys. В этом разделе ты можешь изменить значения по умолчанию кнопок f1-f12.
Сначала они играют роль мультимедийных клавиш, но ты сможешь переназначить их по своему усмотрению.
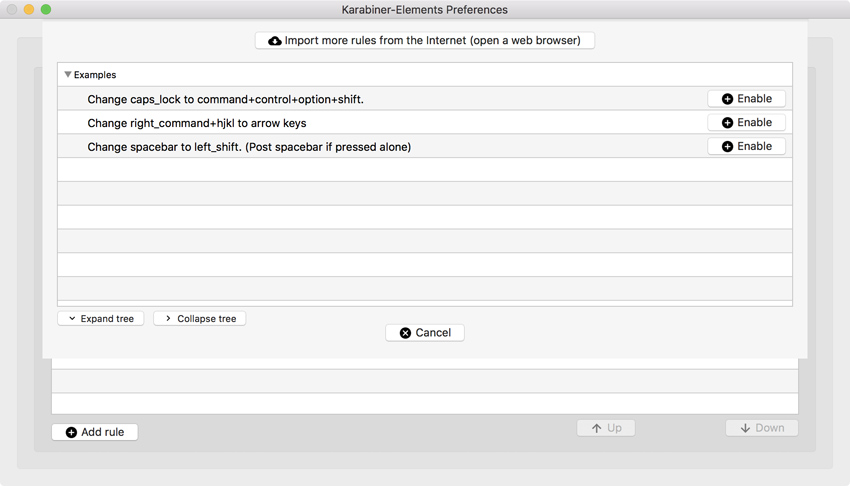
Complex Modifications. С помощью этого меню ты сможешь использовать готовые правила. Для начала тебе подготовили всего 3, но дополнительные ты сможешь скачать через интернет.
Сообщество активно использует Karabiner-Elements, поэтому правил масса.
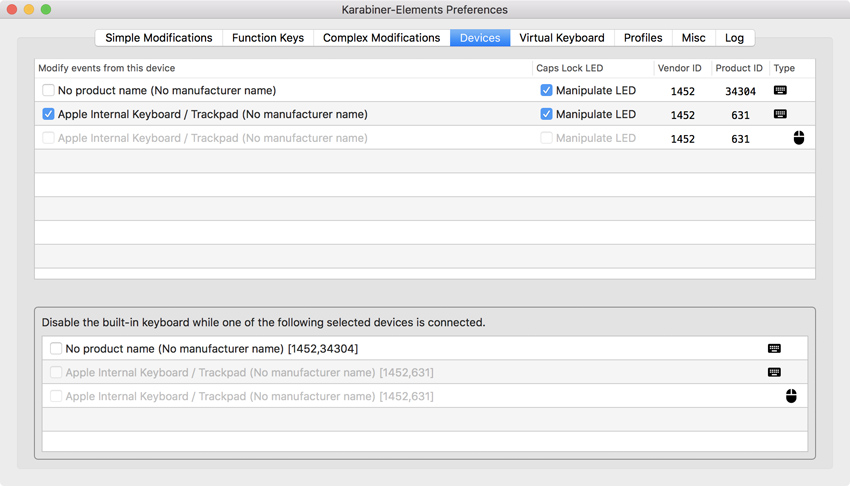
Devices. Здесь у тебя есть возможность выбрать конкретную клавиатуру, для которой будут использованы переназначения утилиты.
Это удобно, если ты собрал рабочее место на базе MacBook, и нужно разделить действия для родной и внешней клавиатур ноутбука.
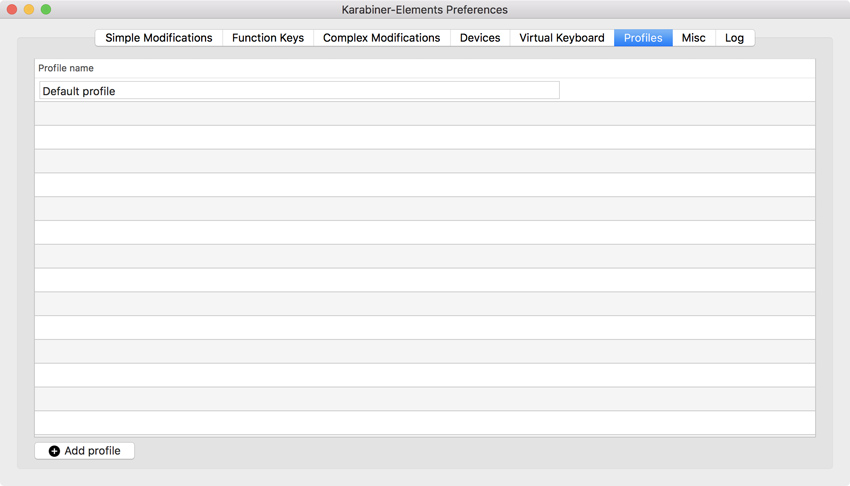
Profiles. А с помощью этого раздела программы ты можешь создать несколько профилей для клавиш, а потом быстро менять их через строку меню.
Обрати внимание! Если ты соберешься удалять Karabiner-Elements, это лучше всего делать через его меню Misc. Иначе в системе могут остаться хвосты приложения.
Ты можешь делать с Caps Lock (⇪) или другой кнопкой что угодно
Я настоятельно рекомендую Karabiner-Elements, если ты активно используешь клавиатуру — не важно, встроенную или внешнюю любого производителя.
С помощью нее ты сможешь кастомизировать сочетания клавиш таким образом, чтобы тебе было максимально удобно.
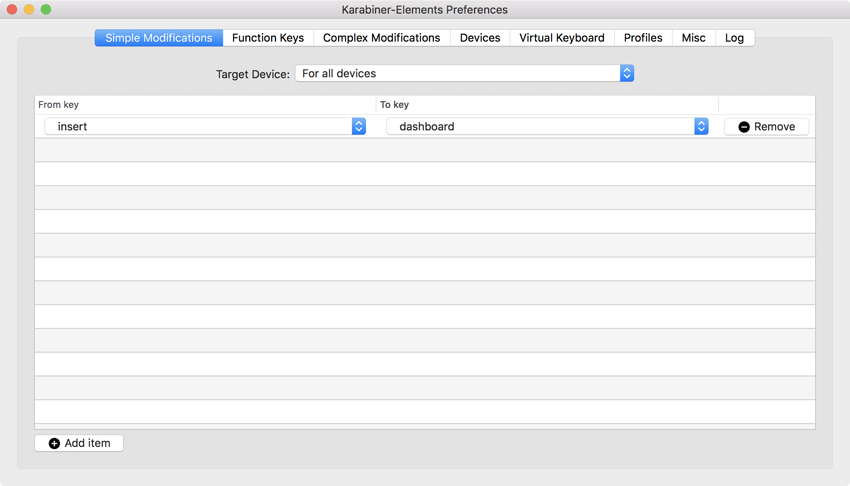
Настрой дополнительные кнопки PC-клавы. Ты можешь легко переназначить специальные клавиши средства ввода, которое предназначено для Windows.
Кнопки Print Screen, Menu, Find, Scroll Lock и Power нужно перенастраивать в первую очередь.
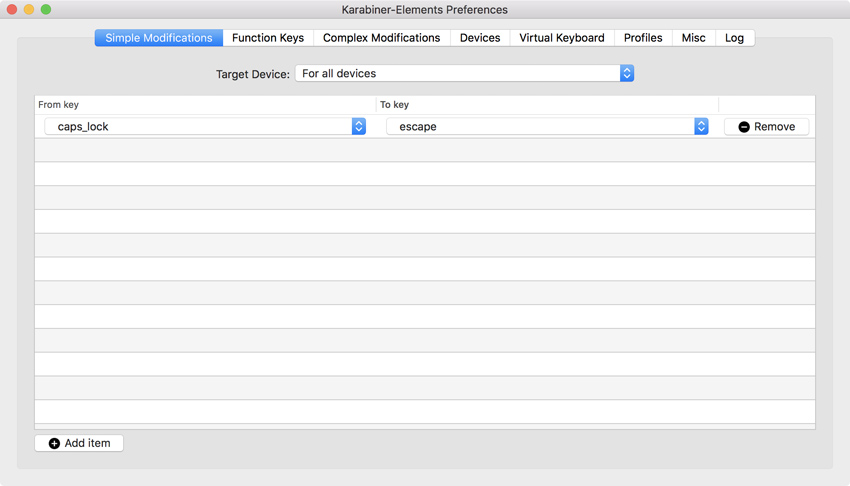
Добавь Escape (⎋) в новые MacBook Pro с Touch Bar. На них ты можешь использовать его только через сенсорную полоску дополнительных действий, но это можно изменить.
Например, ты можешь превратить в Escape (⎋) тот же Caps Lock (⇪).
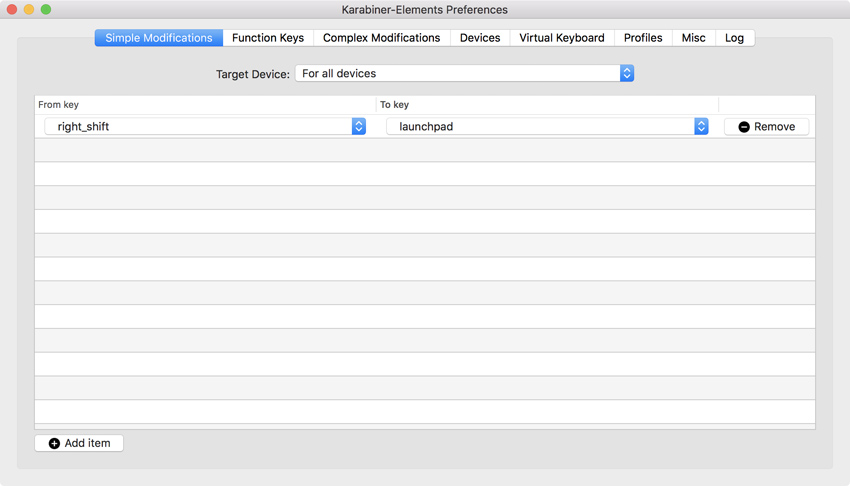
Замени правый Shift (⇧) на что-то полезное. Например, я никогда не использую эту кнопку именно справа. Мне кажется ее достаточно и слева, а дубль можно переназначить на тот же Launchpad.
В итоге, Karabiner-Elements развязывает тебе руки в перенастройке клавиатуры по своему усмотрению. Используй с умом, чтобы сделать работу на Mac более удобной, и делись интересными сценариями перенастройки в комментах.



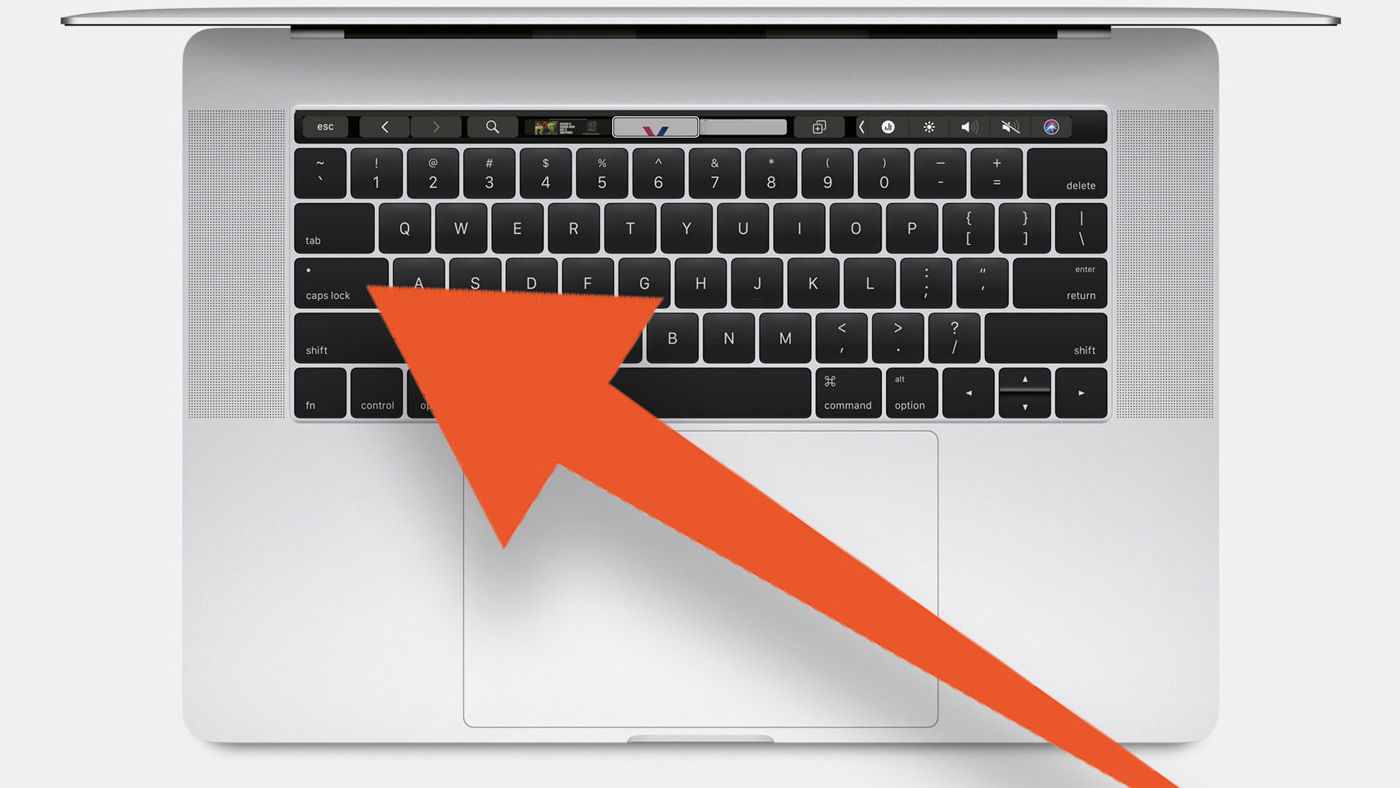



34 комментариев
Форум →жалко, что работает только с этим включенным приложением
@AppleGo, оно висит в памяти себе и совсем не мешает
В High Sierra переключение раскладки по Caps Lock делается просто в настройках клавиатуры в разделе Input sources без всяких программ.
@up24, вот-вот…
@up24, это только один из примеров, и алгоритм действия может быть другим, если несколько языков
Кнопки бесполезные, но от предложенных применений их польза не сильно возрастает)
@CIA_agent, предложите другие)
А чем Cmd+Space не устроил ?
@Scheisse, так все-таки сложнее
На MBP2016 у меня изначально можно было капсом язык менять.
@Tomasz Denisówski, это как так?
Я конечно прошу прощения, но уже сто лет существует Punto Switcher, который сам меняет input source автоматически.
@ibananov2013, это же как один из примеров, реализовать можно по разному
@Николай Грицаенко, не вижу смысла. Всё описанное в статье изначально назначено на верхнюю строку клавиш макбука. Зачем мне менять кнопки управления яркостью, к примеру, если эти кнопки на клавиатуре уже обозначены определёнными рисунками? Я не против функциональности, но в данной ситуации это момент спорный. Всё изначально придумано весьма удобно)
@ibananov2013, капс, правые шифт, комманд и опшн – как минимум эти клавиши почти не используются. Почему бы не превратить их во что-то полезное
@ibananov2013, даже тогда когда это не нужно.
Впервые слышу, что для этого нужно отдельное приложнние. Вы из какой пещеры вывалились?
@hofc, а как вы иначе реализуете примеры из статьи хотя бы?
@Николай Грицаенко, Input sources – из коробки.
МБ 17 года
@hofc, возможность назначить caps lock на переключение раскладки клавиатуры появилось не так давно – с macos sierra. До этого только внешними костылями.
@Andrey, я и не спорю
@hofc, это один пример, а остальные?)
@Николай Грицаенко, речь шла изначально о переключении языка одной кнопкой. По ней и разбираемся..
лично я эту прогу уже несколько лет использую для назначения клавиши CaрsLоck на клавишу Backspace. А язык переключаю комбинацией: Ctrl+Shift из Punto switcher
@vip1977, спасибо за отзыв ;)
Я уже не помню сколько лет для переключения языков использую пунто свичер. Причем автопереключение сразу вырубаю ибо оно тупое, а вот переключать раскладку по альту очень удобно и спасает от ситуаций, когда не сменил раскладку, а простынь накатал.
Удобно туда контрол для игор.
@Jojoker, вот это можно реализовать вообще без проблем)
В Горном Льве в настройках клавиатуры не было возможности Капсом переключать раскладку и я откуда то выудил прогу Lipton.Показалось удобным – горит светодиод значит русская раскладка.Теперь кажется ,что так всегда было.Правым:Комманду и прочим разумного применения не придумал.
@Proshka, жаль, но тут перестает гореть индикатор, если переназначить =/
> “В этом мне помогла утилита Karabiner-Elements.”
Раньше действительно нужен был этот костыль. Но с выходом macOS Sierra этот костыль ненужен, т.к. появился штатный. Правда, штатный костыль кривой и постоянно глючит (но ведь каждый эплофанатик знает – это не глюки, а эмейзинг фичи). Теперь ненужно внешнее приложение и kext, которое приходилось периодически обновлять.
И да, caps lock – это правильная кнопка для переключения раскладки клавиатуры. Жаль, что у эпла переключение реализовано через одно место.
@Andrey, да, стандартными средствами переключение кривое действительно. А если больше 2-х языков в нем вообще нет смысла. Поэтому лучше сторонние инструменты все же
@Николай Грицаенко, смысл есть при любом количестве раскладок. Все равно macOS не умеет включать светодиод для индикации какой-либо раскладки. Более того, macOS по Shift + CapsLock криво меняет регистр текущей раскладки.
В этом плане macOS даже до Linux не дотягивается, в котором это реализовано из коробки чуть ли не с первого года появления X-сервера. Как и переключение рабочих столов – в Linux это сделано давно и хорошо, а в macOS до сих пор работает криво.
Я заменил привод дисков на диск, а кнопку задействовал как DELETE в PC.
Было бы не плохо еще научиться включать индикацию CAPSLOOK в зависимости от раскладки.
Нашли орфографическую ошибку в новости?
Выделите ее мышью и нажмите Ctrl+Enter.Как удалить служебные папки macOS с сетевого диска
Безопасно ли устанавливать приложения на iPhone через Safari
Как на iPhone сохранить любой файл из iCloud для просмотра офлайн
Как на iPhone отключать музыку по таймеру
Почему камера iPhone не может сфокусироваться
Почему не приходят уведомления, когда iPhone заблокирован
Как на iPhone проверить ограничения скорости мобильного интернета в разных приложениях
Какой iMac можно использовать в качестве внешнего монитора?