Для большинства из вас гораздо бóльшую ценность представляют не имеющиеся на руках гаджеты, а хранимая на них информация. Купертиновцы делают все возможное, чтобы повысить уровень её защищенности в рамках экосистемы Apple.
Однако мы часто пользуемся сторонними устройствами, чужими компьютерами и подозрительными сервисами, что делает данные слишком уязвимыми.
В тему: Как защититься от слежки на iPhone. Запрещаем доступ приложений к фото, GPS и не только
Сейчас расскажем о базовых приемах и настройках, которые позволят защитить ваши учетные данные. Настраивается все за несколько минут, а работы хакерам и подборщикам паролей добавляет на несколько недель.
📌 Спасибо re:Store за полезную информацию. 👌
1. Замените слабые пароли

Мобильная ОС Apple уже давно имеет встроенную систему рекомендаций по замене паролей. Начиная с iOS 14, устройства научились находить слабые пароли и слитые в сеть данные из вашей связки ключей.
Нужно периодически просматривать рекомендации и самостоятельно менять слабо защищенные коды авторизации.
Что делать: перейдите в Настройки — Пароли — Рекомендации по безопасности и поочередно меняйте все слабые или скомпрометированные пароли.
Сразу вычистить весь список не получится, но постепенно в несколько подходов сможете усилить свои учётные данные на разных сайтах.
2. Включите двухфакторную аутентификацию

Дополнительный фактор проверки при входе в учётку Apple существует уже давно, аналогичную проверку можно активировать в большинстве популярных сервисов, социальных сетей, почтовиков и мессенджеров.
Начиная с iOS 15 проверочный код можно получать не по СМС или электронной почте, а прямо в параметрах операционной системы.
Что делать: включите дополнительную проверку авторизации через настройки iPhone. Так, например, можно быстро подтверждать операции на криптобирже Binance.
3. Используйте кроссплатформенные менеджеры паролей
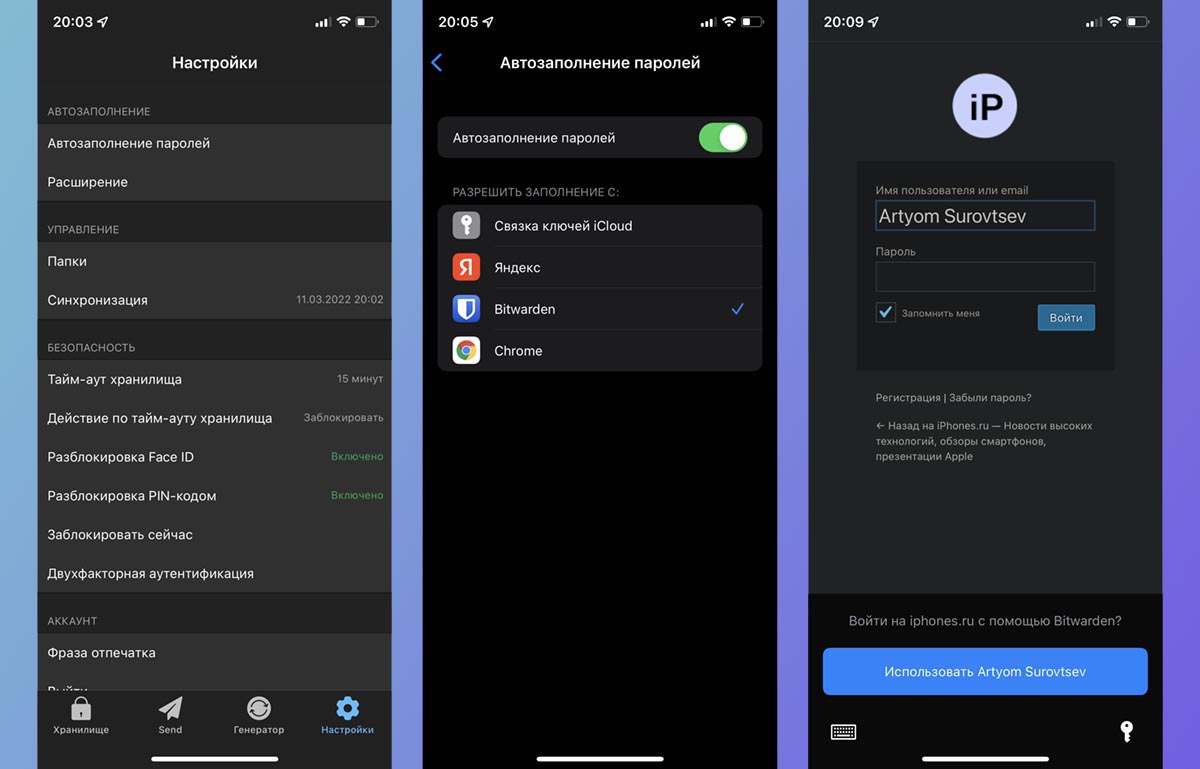
Если вы работаете с учетными записями вне экосистемы Apple, обязательно настройте кроссплатформенный менеджер паролей. Многие игнорируют это требование и просто копируют нужные коды через мессенджер, когда нужно авторизоваться в своей записи на другом Windows-ПК или Android-смартфоне.
Пароли запросто сохраняются в кэше или перехватываются сторонними приложениями.
Проблему можно решить при помощи приложений, которые работают на любом компьютере или смартфоне. Все пароли из связки ключей туда выгружать не обязательно, а вот данные от основных учёток, почты и социальных сетей сохранить можно.
Что делать: устанавливайте сторонний менеджер паролей, например, бесплатный Bitwarden и переносите данные по нашей инструкции.
4. Обзаведитесь физическими ключами защиты
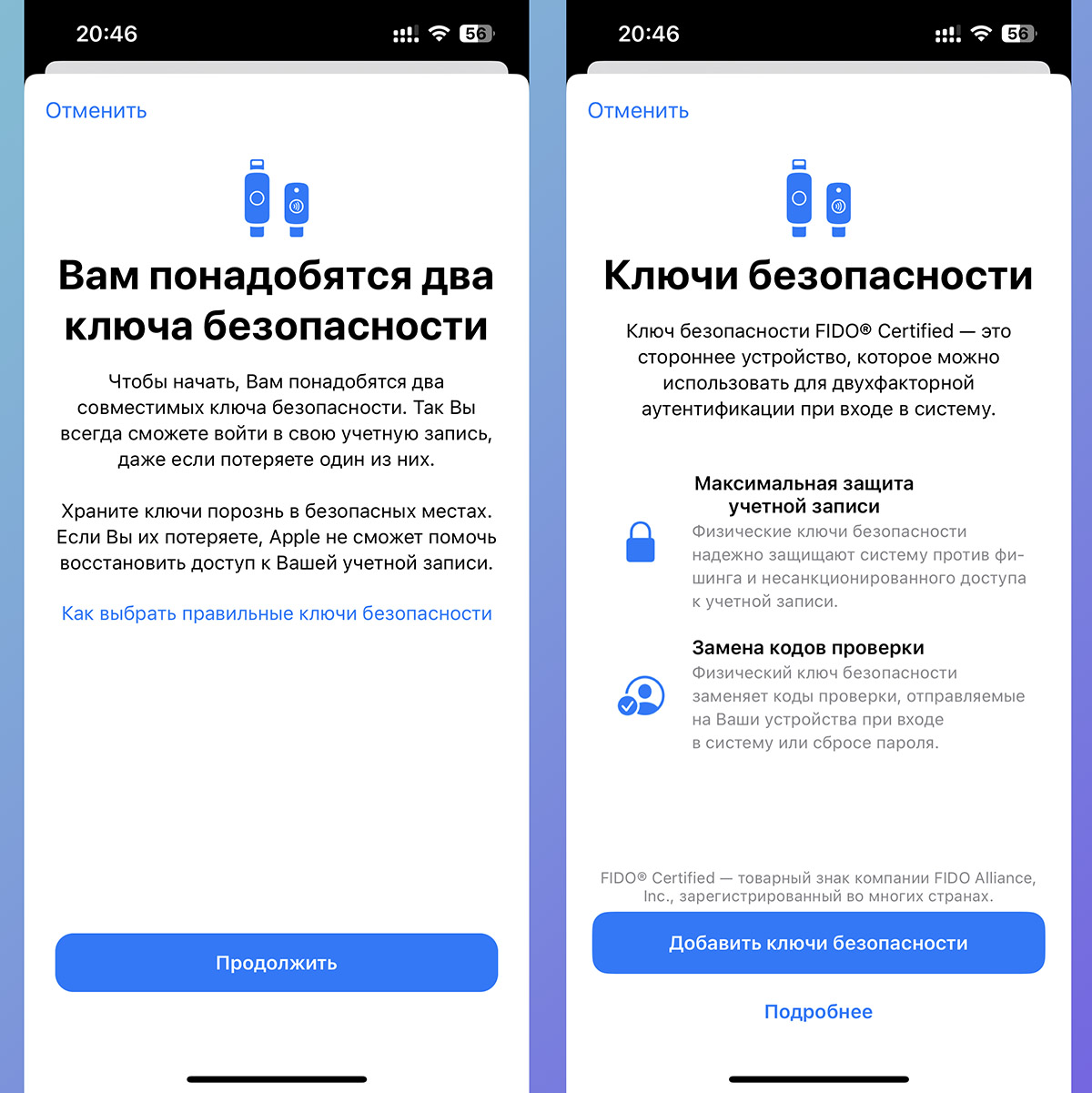
Гораздо более надежным способом защитить свои аккаунты является авторизация при помощи физического ключа шифрования. Поддержка FIDO-ключей появилась на уровне системы в iOS 16.3.
Вы можете использовать от 2 (один ключ добавить не получится) до 6 ключей с поддержкой соответствующего стандарта и использовать их в качестве второго фактора авторизации на сайтах и сервисах. Когда система запросит дополнительную проверку, нужно будет приложить заранее подвязанный ключ к NFC-модулю iPhone.
При использовании с компьютерами или планшетами придется подключать ключ к порту Type-C или USB-А. Стоят такие аксессуары недешево, за пару ключиков с поддержкой NFC придется выложить 15-20 тысяч.
Что делать: обзаведитесь парой ключей с сертификацией FIDO, настройте их в меню Apple ID — Пароль и безопасность — Ключи безопасности и следуйте инструкциям мастера настройки.
Затем потребуется добавить ключ в качестве средства аутентификации на всех поддерживаемых сайтах и сервисах.
5. Включите расширенную защиту данных iCloud
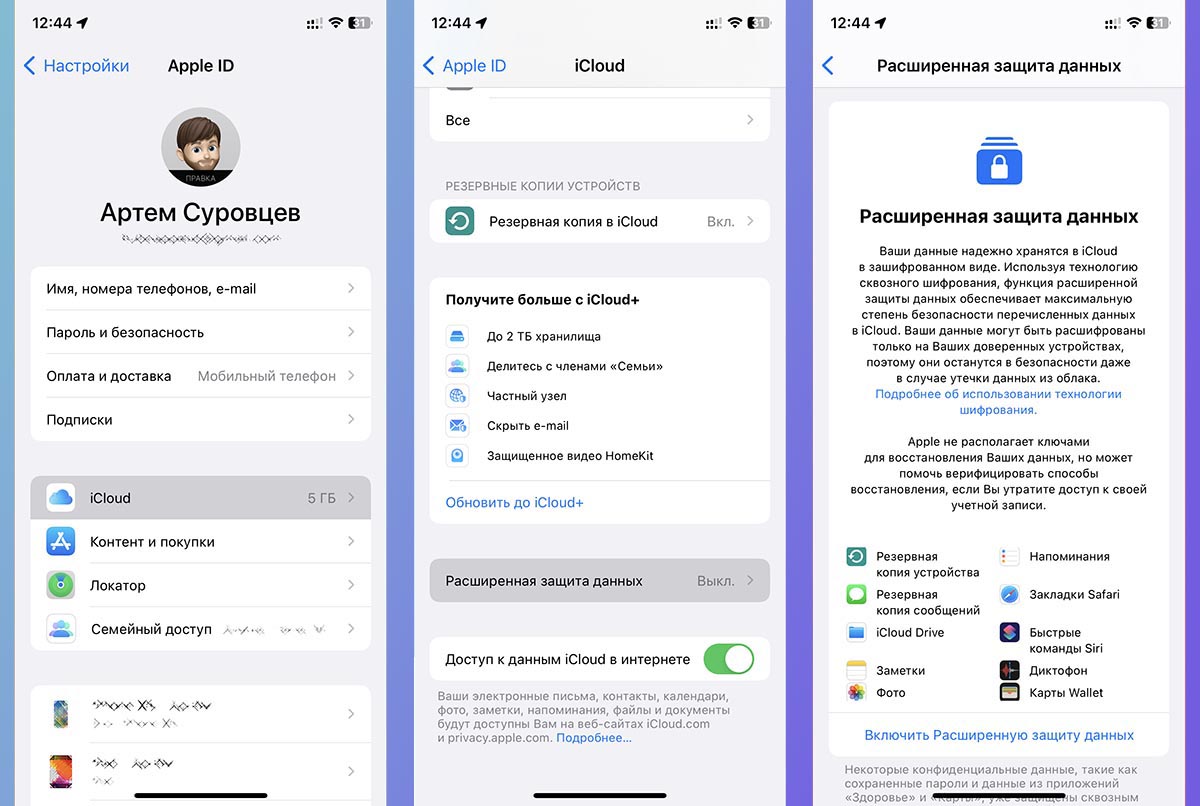
Сквозное шифрование данных позволяет защитить информацию от кражи в сети. Файлы и документы не будут передаваться в открытом виде при использовании гаджетов Apple. На данный момент это касается только стандартных приложений iOS и macOS. Скорее всего, в будущих обновлениях опцию расширят и на сторонние программы.
Сейчас можно настроить шифрование, если на всех используемых гаджетах установлена актуальная версия ПО.
Что делать: перейдите в Настройки — Учетная запись Apple ID — iCloud и активируйте опцию Расширенная защита данных.
6. Настройте дополнительные способы восстановления учётной записи
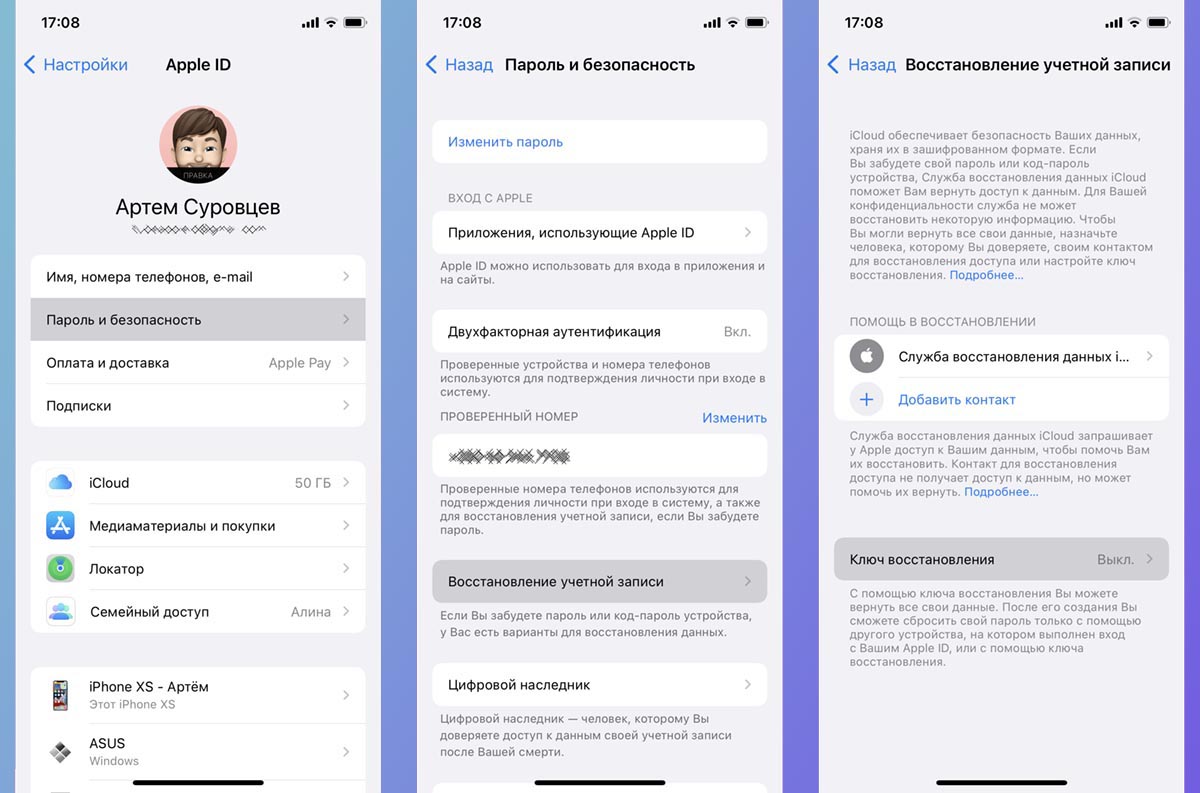
Это пригодится, если забудете пароль или потеряете доступ к своей записи Apple ID (а с ней и к Связке ключей). Чтобы не проходить долгую мучительную процедуру восстановления через службу поддержки, можете воспользоваться одной из опций экосистемы Apple.
▶ Доверенный контакт — выберите друга или родственника со своей учёткой Apple ID, на которую в случае необходимости будет направлен код разблокировки вашей учетной записи.
▶ Ключ восстановления — ваш уникальный код, с помощью которого можно будет получить доступ к заблокированной записи Apple ID. Побеспокоиться о месте хранения и его защите придется самостоятельно.
Что делать: перейдите в настройки Apple ID в iOS и включите одну из фишек по нашей инструкции.
Если проделаете хотя бы несколько советов из списка выше, вы сильно усложните взлом ваших учётнных записей хакерам и мошенникам.





 (11 голосов, общий рейтинг: 4.45 из 5)
(11 голосов, общий рейтинг: 4.45 из 5)







3 комментария
Форум →Если пароли записывать в бумажную записную книжку, как делают мои родители, то эти ваши сутулые хакеры никогда их не украдут.
Давно отказался от сторонних менеджеров паролей, уж очень часто их ломают.
Можно делать всё проще, просто ставить надёжные пароли, которые достаточно легко запоминаются или имеют какие-то знаковые события. Самые важные данные от учёток дублировать тупо на бумаге. Уже лет 12 так делаю и кроме Госуслуг ни разу ничего не взламывали
Нашли орфографическую ошибку в новости?
Выделите ее мышью и нажмите Ctrl+Enter.Как отключить виджеты на экране блокировки iPhone
Как настроить гид-доступ на iPad?
Можно ли убрать царапины с Apple Watch
Можно ли играть в игры во время зарядки iPhone
Как на iPhone откатиться с iOS 18 до iOS 17
Тупит Viber на macOS, как исправить
Как проверить залочен ли iPhone на оператора?
Почему Magic Mouse часто теряет связь с Mac