Каждый пользователь компьютеров Mac рано или поздно сталкивается с необходимостью записать скринкаст со звуком. Стандартными средствами macOS можно произвести лишь запись видео, а звук захватить со встроенного микрофона. Делать это не всегда удобно, на запись попадет посторонний шум, а на Mac без микрофона вообще ничего не выйдет.
Многие платные приложения предлагают возможность записи скринкастов на Mac со звуком. Однако, есть способ настроить все необходимое при помощи специального дополнения и стандартного приложения QuickTime.
? Спасибо re:Store за полезную информацию. ?
Как настроить Mac для записи экрана со звуком
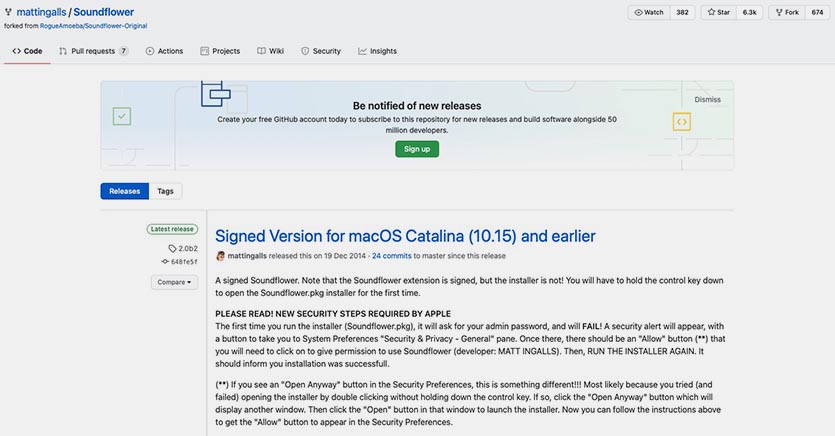
1. Скачиваем и устанавливаем специальную утилиту Soundflower с GitHub.
2. Запускаем стандартное приложение Настройка Audio-MIDI.
3. Нажимаем кнопку “+” в левом нижнем углу и выбираем Создать агрегатное устройство.
4. В правой панели выбираем Встроенный микрофон и Soundflower (2ch). На Mac без встроенного микрофона просто выбираем Soundflower (2ch).
5. Еще раз нажимаем кнопку “+” в левом нижнем углу и выбираем Создать многовыходное устройство.
6. В правой панели выбираем Внешние динамики и Soundflower (2ch). На Mac без встроенного микрофона просто выбираем Soundflower (2ch).
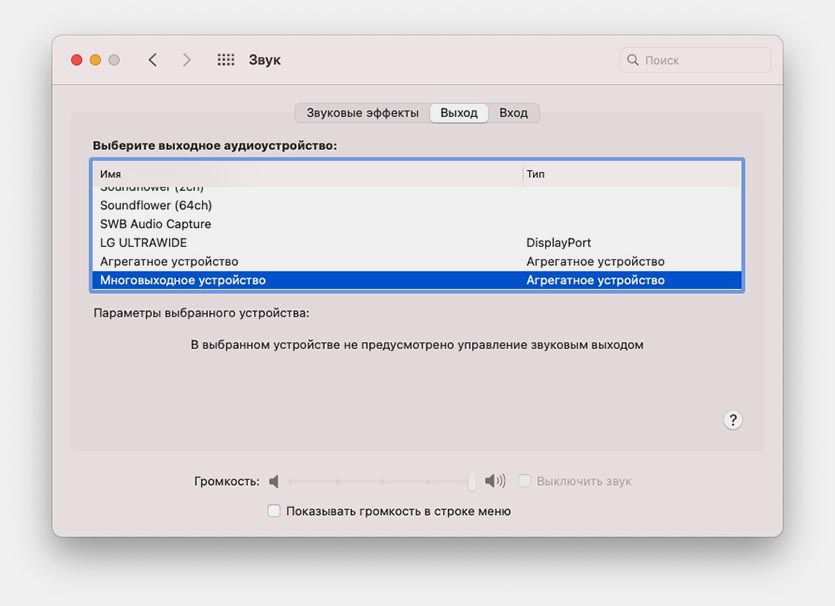
7. Переходим в Системные настройки – Звук. В качестве источника вывода звука указываем Многовыходное устройство, а в качестве входа Агрегатное устройство.
Если в дальнейшем потребуется удалить Soundflower, воспользуйтесь скриптом из установочного архива.
Как записывать экран Mac со звуком
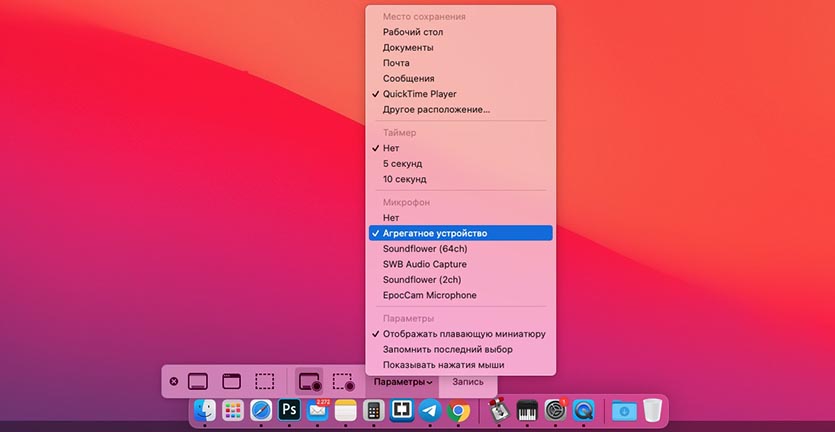
Когда все настройки произведены, для записи экрана со звуком можно использовать стандартное приложение QuickTime.
1. Запускаем приложение QuickTime.
2. В строке меню выбираем Файл – Новая запись экрана.
3. В разделе Параметры указываем Агрегатное устройство.
4. Нажимаем кнопку Запись для начала создания скринкаста.
Так на запись будут попадать системные звуки и звуки из запущенных приложений.





 (61 голосов, общий рейтинг: 4.52 из 5)
(61 голосов, общий рейтинг: 4.52 из 5) Читайте также
Читайте также







 ️
️
 Задавай вопрос
Задавай вопрос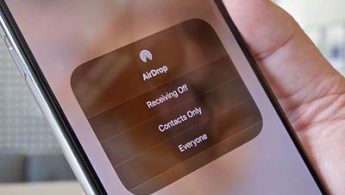



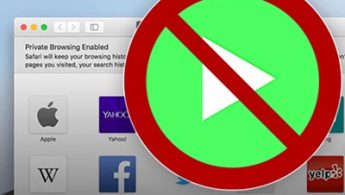

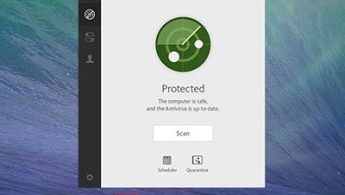
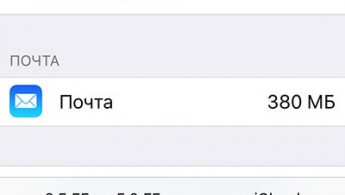


19 комментариев
Форум →