С выходом iOS 16 и macOS Ventura купертиновцы добавили новую фишку в экосистему яблочных гаджетов под названием Continuity Camera. Эта опция позволяет не только использовать камеру смартфона для звонков по FaceTime, но и записывать ролики на Mac через iPhone.
📌 Спасибо re:Store за полезную информацию. 👌
Что нужно для работы опции
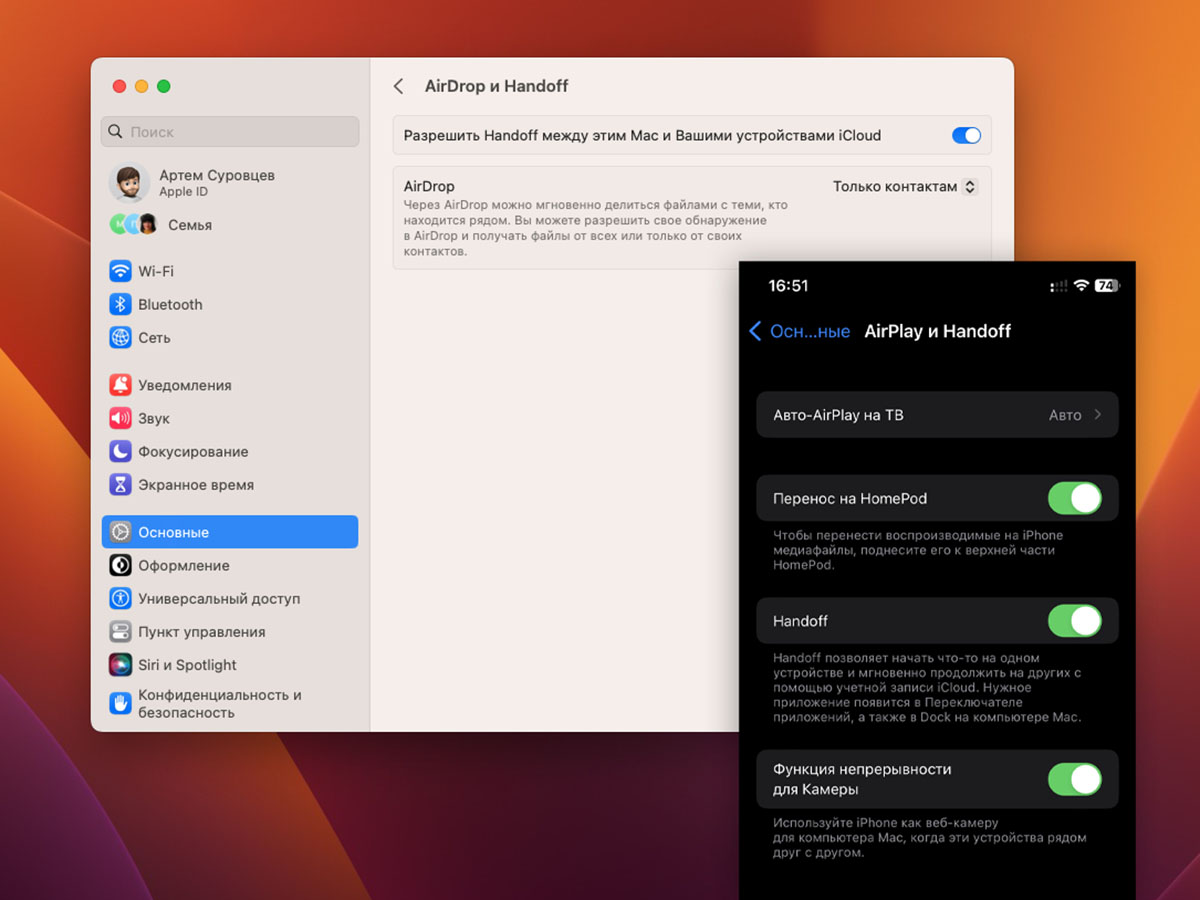
● Подойдут смартфоны начиная с модели iPhone XS/XR под управлением iOS 16 и новее. iPhone X и iPhone 8, к сожалению, в пролете.
В настройках iPhone нужно активировать опции Handoff и Функция непрерывности для камеры по пути Настройки – Основные – AirPlay и Handoff.
● Любой Mac с установленной macOS Ventura.
В настройках Mac нужно включить фишку Разрешить Handoff по пути Системные настройки – Основные – AirDrop и Handoff.
● Оба гаджета должны работать на одной учетке Apple ID с включенной двухфакторной аутентификацией.
Как записать видео на Mac с iPhone
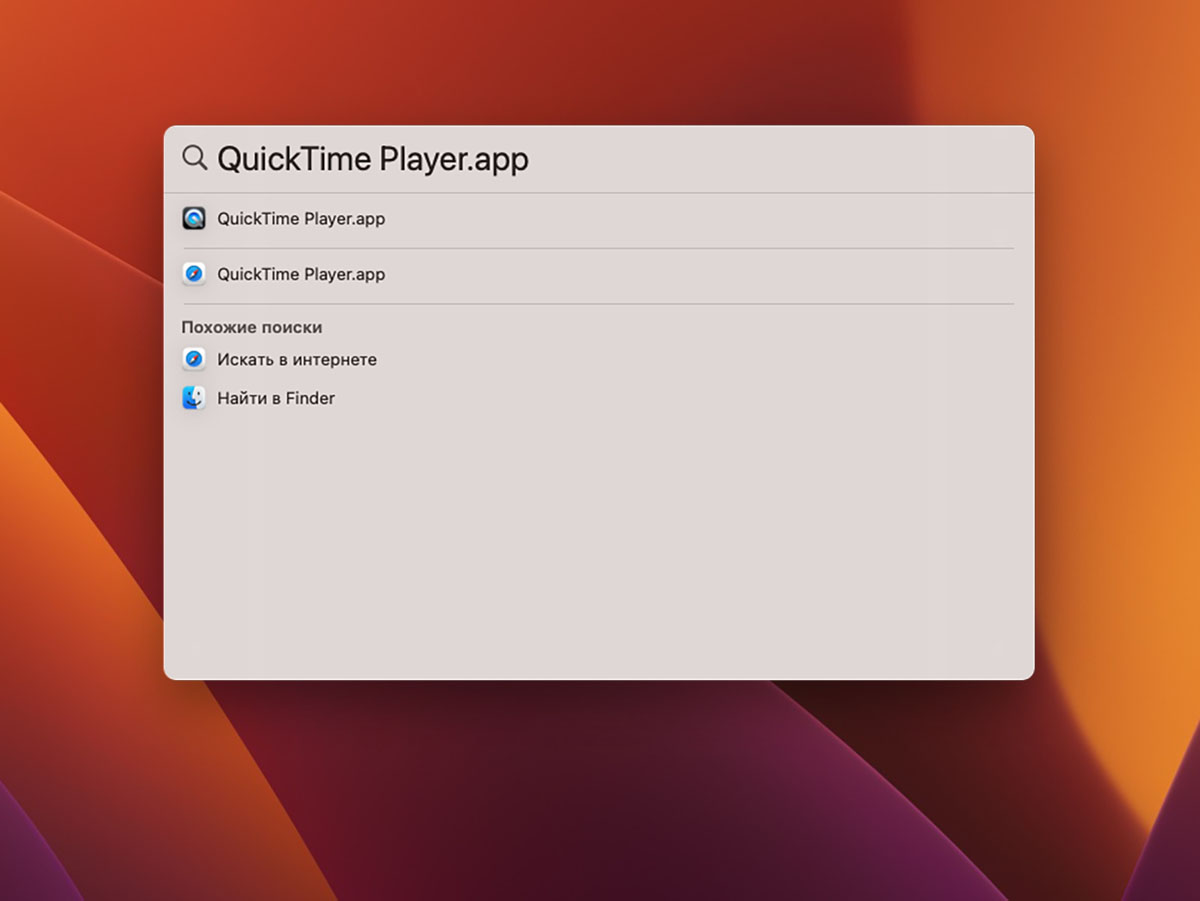
1. На Mac запустите приложение QuickTime через поиск Spotlight или Launchpad.
2. Расположите iPhone недалеко от компьютера и заблокируйте его экран.
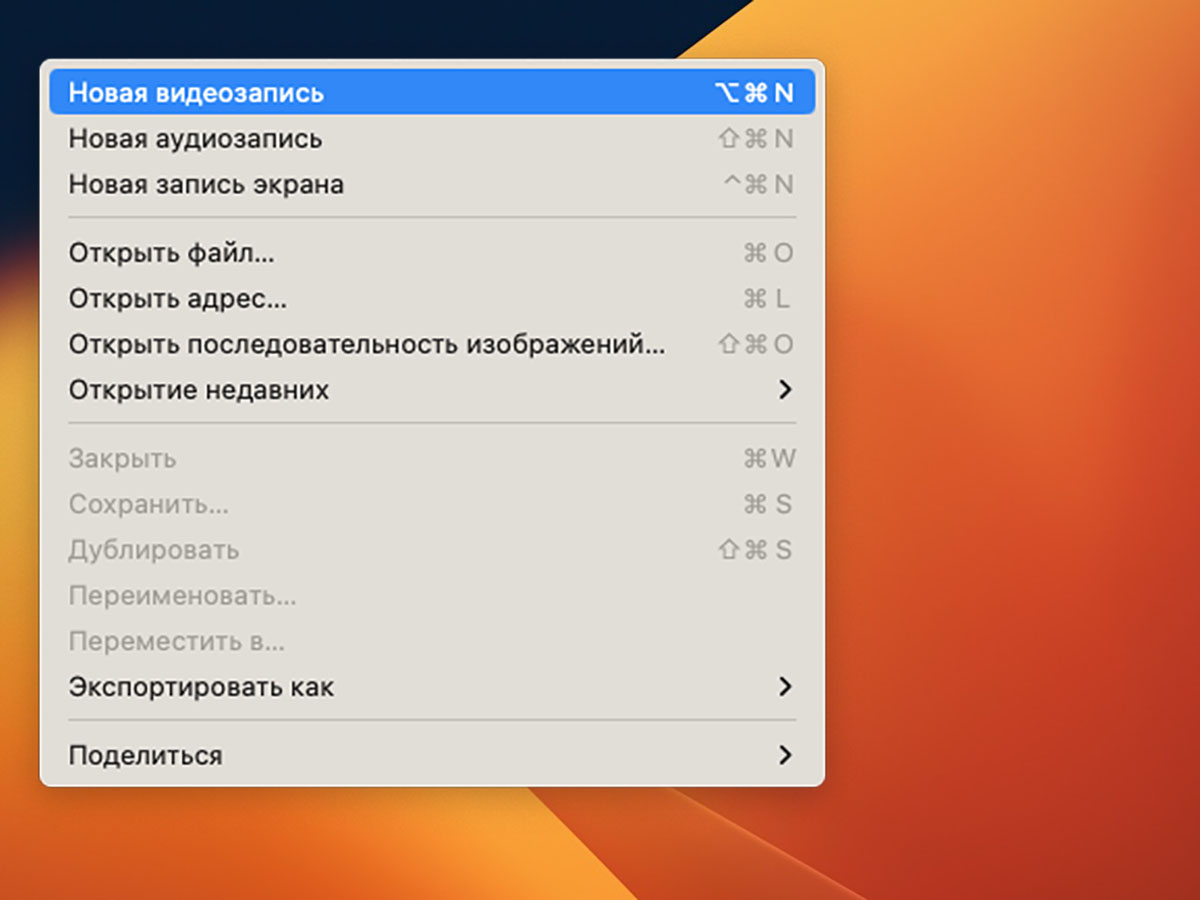
3. На Mac в строке меню запущенного приложения QuickTime выберите Файл – Новая видеозапись.
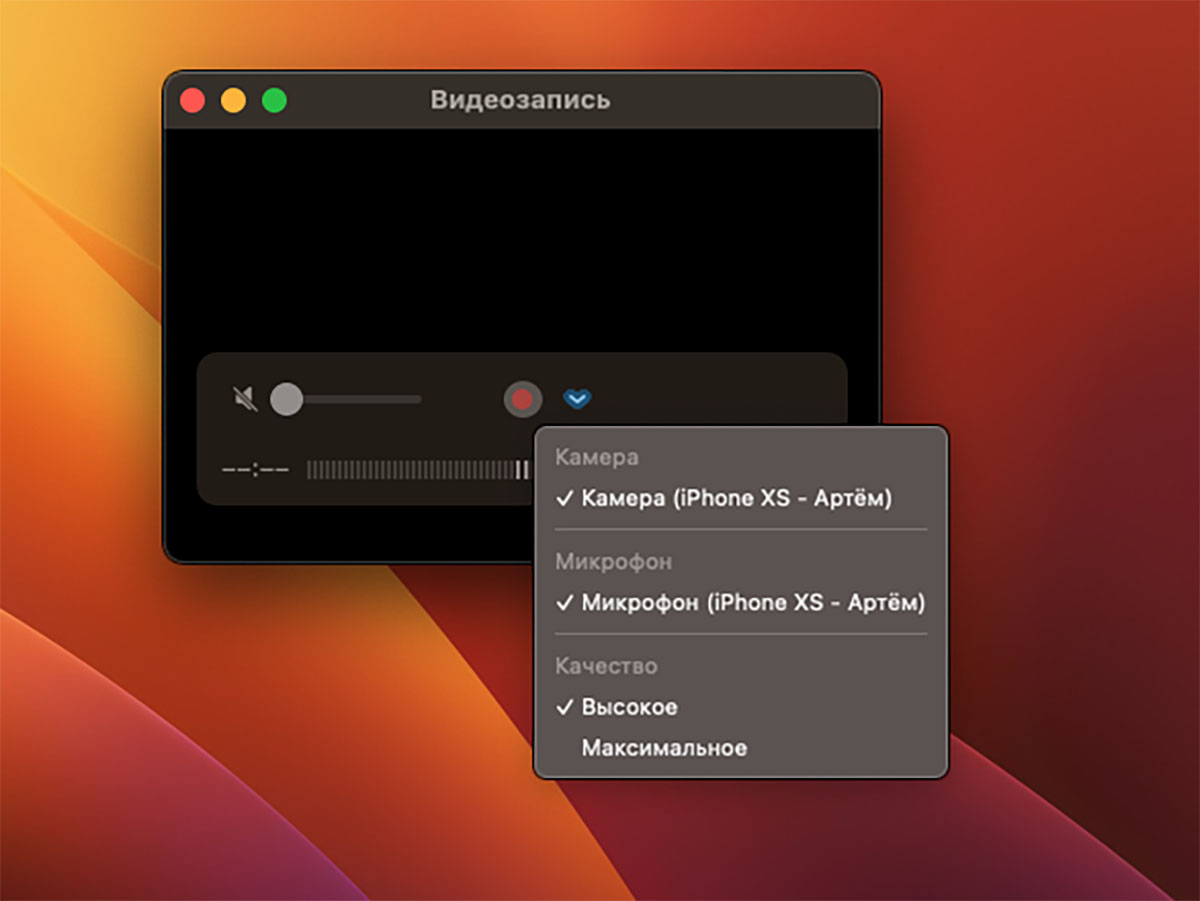
4. В меню выбора источника укажите камеру и микрофон iPhone.
На смартфоне раздастся сигнал активации фишки, а на экране появится специальная “заглушка”.
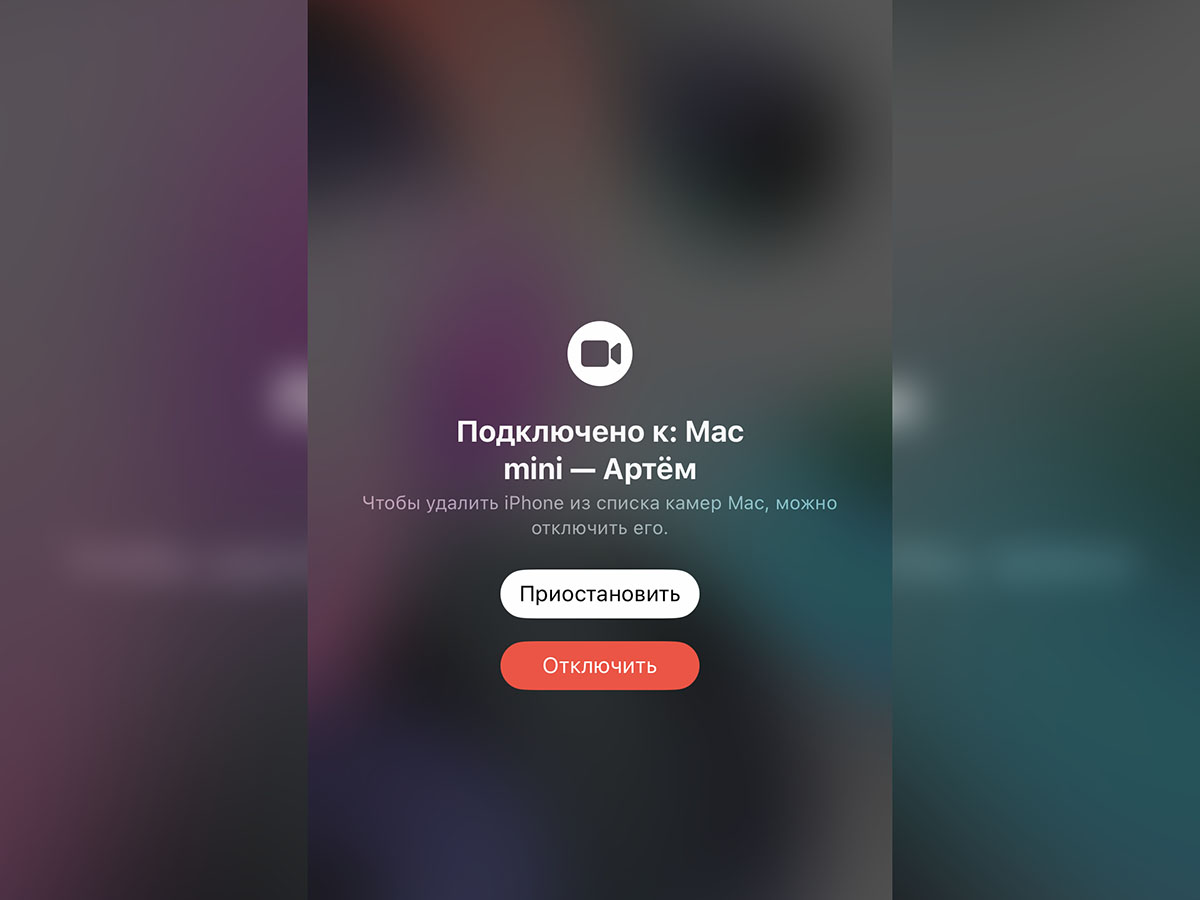
Теперь можно начать видеозапись, захват будет происходить через камеру смартфона. После окончания записи можно сохранить видеофайл на компьютере.
Кстати, так можно пользоваться камерой iPhone и в других приложениях на Mac. Из стандартных утилит камера может быть задействована в QuickTime плеере, Photo Booth и FaceTime. Из сторонних подойдут все мессенджеры с поддержкой видеосвязи и другие программы, которые нуждаются в камере для работы.
Что делать, если опция не работает
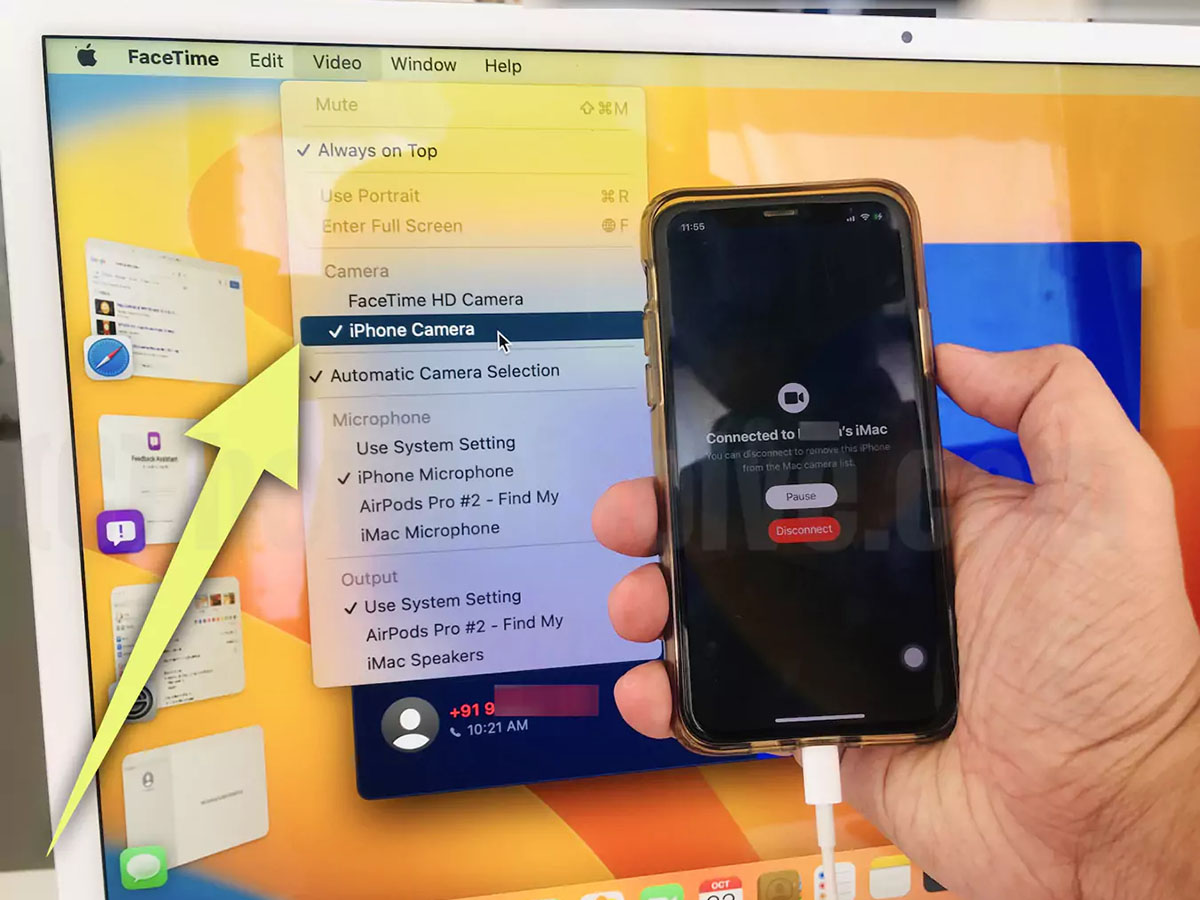
▶ Перезагрузите (выключите и снова включите) iPhone и Mac.
▶ Выключите и снова включите опцию Handoff в настройках смартфона и компьютера.
▶ Первый раз подключите iPhone к Mac при помощи кабеля и нажмите Доверять компьютеру на экране смартфона.
▶ Для активации опции разместите iPhone в горизонтальном режиме на неподвижной поверхности с заблокированным экраном.
После этого фишка обязательно заработает.





 (11 голосов, общий рейтинг: 4.82 из 5)
(11 голосов, общий рейтинг: 4.82 из 5)







5 комментариев
Форум →Как назвать это крепление? =)
@Wert, Belkin iPhone Mount with MagSafe for Mac desktops and displays
А в связке айфон-айпад так можно? Чтобы видео с айфона транслировалось на айпаде?
А подскажите программу чтоб удаленно с мака фоткать на ифон и фотки сразу на мак ? Надо кучу фоток сделать , ифон на штативе висит
@remzone, вообще же синхронизация по iCloud в приложении фото
Нашли орфографическую ошибку в новости?
Выделите ее мышью и нажмите Ctrl+Enter.Как на Apple Watch включить тактильную передачу времени
Как установить WhatsApp на iPad?
Как отключить автовоспроизведение на HomePod и Apple TV
Почему сообщения с iPhone не дублируются на Mac
Как перестать получать публичные бета-версии iOS и macOS?
Как на iPhone скрыть фотографии из выдачи Spotlight
Как в iOS 18 найти скрытые приложения
Как отключить всплывающее меню скриншотов в macOS Mojave