Мы уже рассказывали о полезной фишке iOS 15, которая позволяет настроить код проверки двухфакторной аутентификации на уровне операционной системы и отказаться от сторонних приложений для этого.
Не обошла стороной эта возможность и настольную операционную систему macOS Monterey. С ее помощью можно настроить авторизацию и вместо второго подтверждающего фактора указать генерируемый системой код-подтверждения. Это гораздо удобнее, чем использовать СМС-коды.
Сейчас разберемся, как настроить и использоваться новую фишку на Mac.


Как на Mac настроить двухфакторную аутентификацию для поддерживаемых сайтов
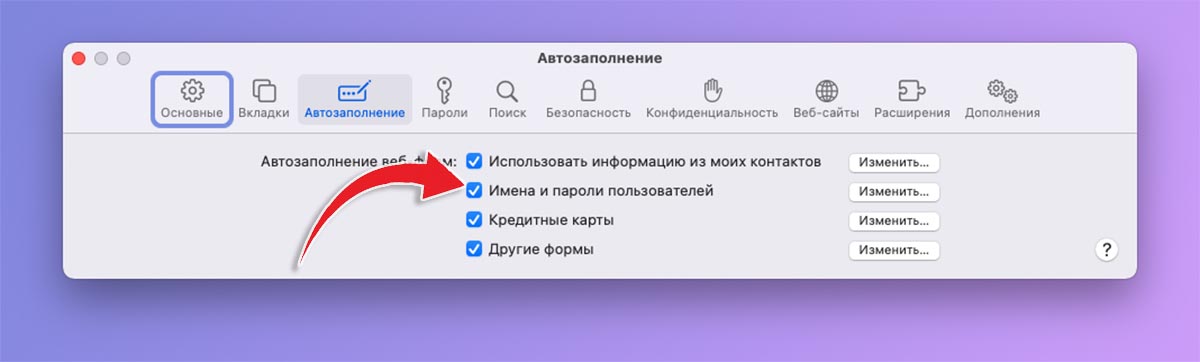
1. Для начала убедитесь, что у вас включено автозаполнение паролей. Опция находится в параметрах Safari на вкладке Автозаполнение.
2. Перейдите в раздел настроек браузера Пароли и авторизуйтесь при помощи пароля администратора или Touch ID.
3. В боковом меню найдите сохраненный пароль от сайта, на котором хотите включить код двухфакторной аутентификации.
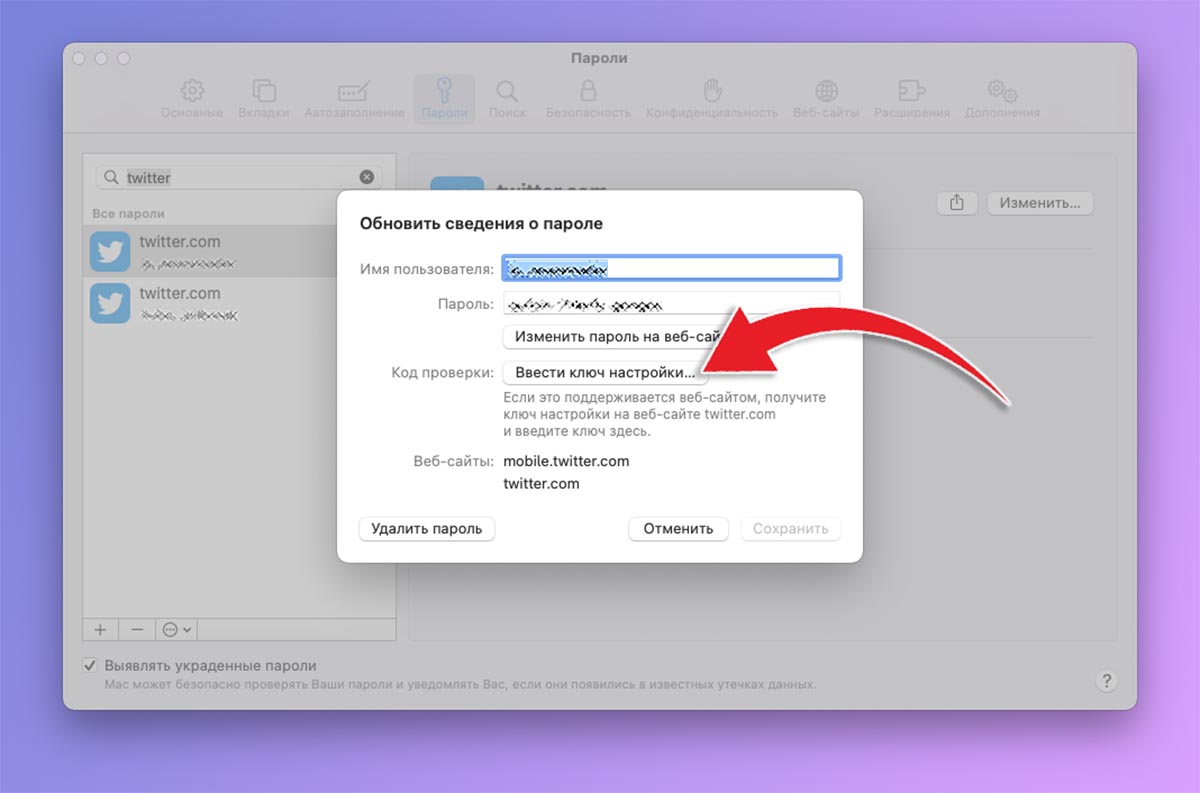
4. Нажмите кнопку Изменить и выберите пункт меню Ввести ключ настройки.
5. Параллельно в браузере перейдите на сайт сервиса и найдите опцию подключения двухфакторной аутентификации. Обычно она находится в разделе настроек Безопасность – Двухфакторная аутентификация.
Если вы уже настраивали аутентификацию для этого сайта через сторонние приложения, придется отключить её и включить заново.
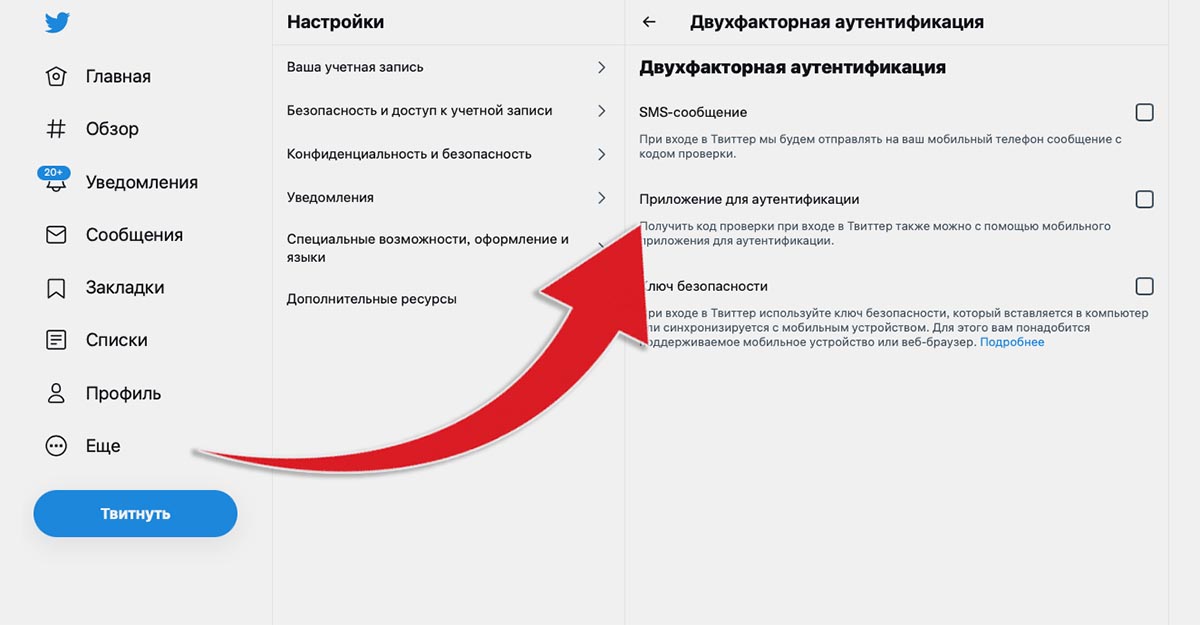
6. Выберите вариант аутентификации через приложение и дождитесь отображения QR-кода.
7. Нажмите кнопку Не удается отсканировать QR-код, чтобы получить цифровое значение проверочного кода.
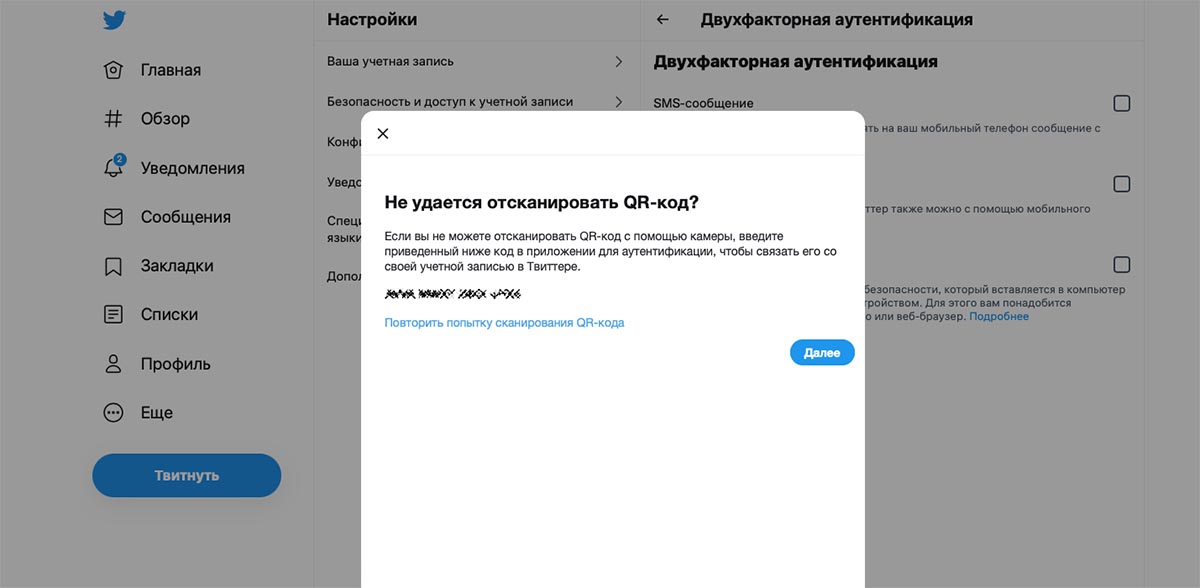
8. Скопируйте код и вставьте его в параметры Safari (окно настроек, которое было открыто на четвертом шаге).
9. Нажмите Сохранить и увидите меняющийся каждый 30 секунд код проверки прямо в менеджере сохраненных паролей браузера.

10. Подтвердите действие на сайте сервиса вводом кода из настроек браузера. Должно сработать автоматическое подставление паролей, но если этого не произошло, скопируйте код из параметров и вставьте его в браузере вручную.
Так вы получите настроенную систему двухфакторной аутентификации без физических ключей защиты или СМС-кодов подтверждения. Настроенная таким образом система авторизации мигрирует на все устройства с вашей учетной записью Apple ID, где установлены последние версии операционных систем Apple.
Разумеется, настроенные ранее варианты авторизации через iPhone с iOS 15 перенесутся на Mac через облачную связку ключей.




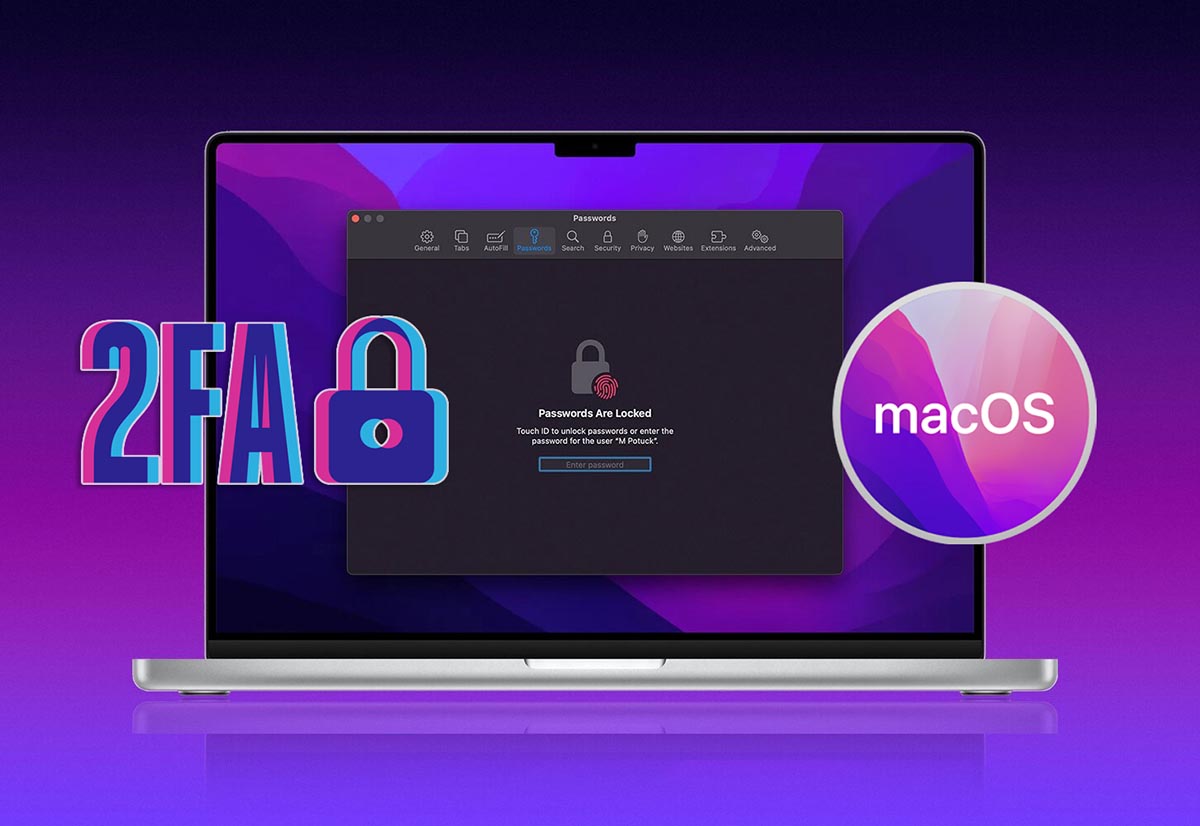

 (6 голосов, общий рейтинг: 4.83 из 5)
(6 голосов, общий рейтинг: 4.83 из 5) Читайте также
Читайте также








 Задавай вопрос
Задавай вопрос
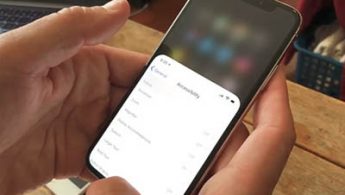
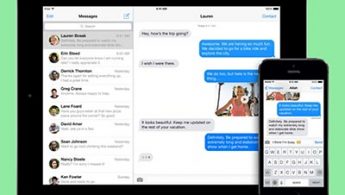
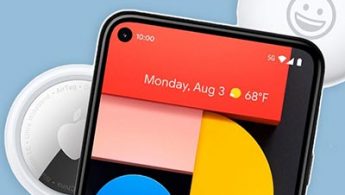
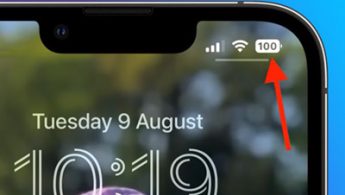
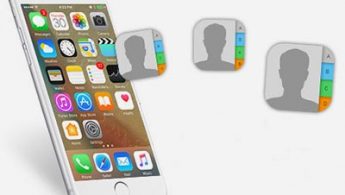
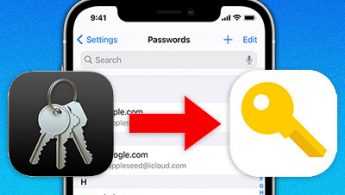
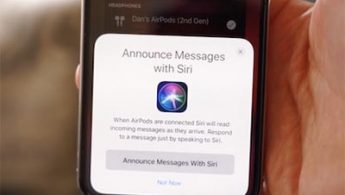


6 комментариев
Форум →