Стандартные приложения macOS отлично оптимизированы и крайне редко приводят к быстрому разряду аккумулятора Mac. Если батарея ноутбука теряет заряд с большой скоростью, возможно, все дело в сторонних утилитах, плагинах или дополнениях.
Сейчас расскажем, как быстро найти требовательные к ресурсам компьютера приложения и что можно сделать с ними, чтобы ноутбук работал дольше на одном заряде.


Следите за ресурсоёмкими приложениями через индикатор батареи
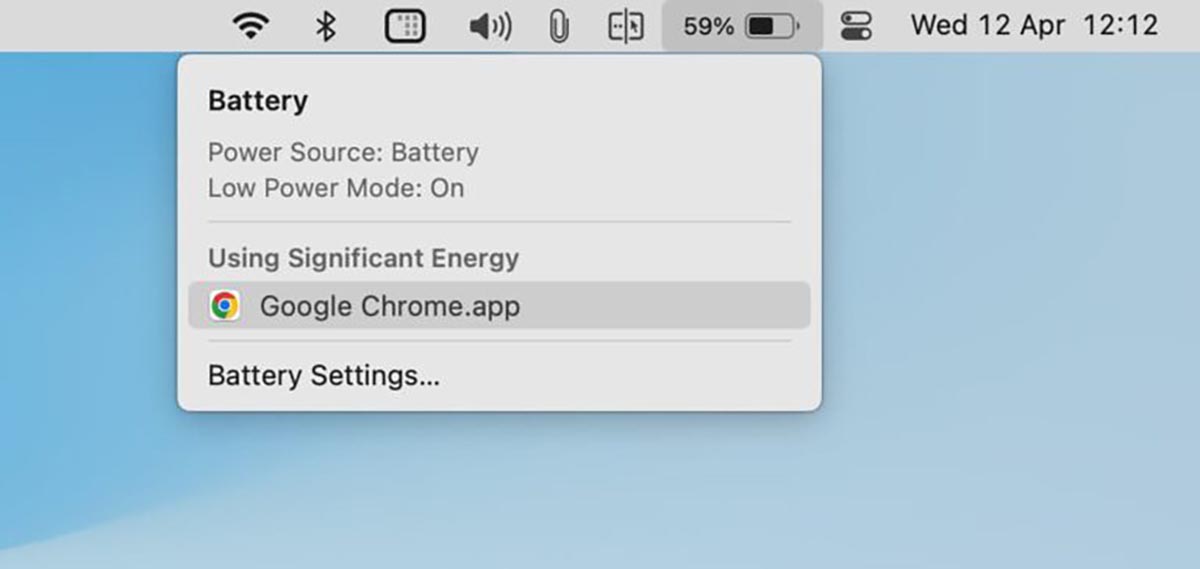
Операционная система macOS самостоятельно подскажет, когда слишком много ресурсов выделяется на одну программу или игру.
Увидеть эти данные можно нажав на индикатор батареи в строке меню.
Прожорливые утилиты будут видны в разделе С высоким потреблением энергии.
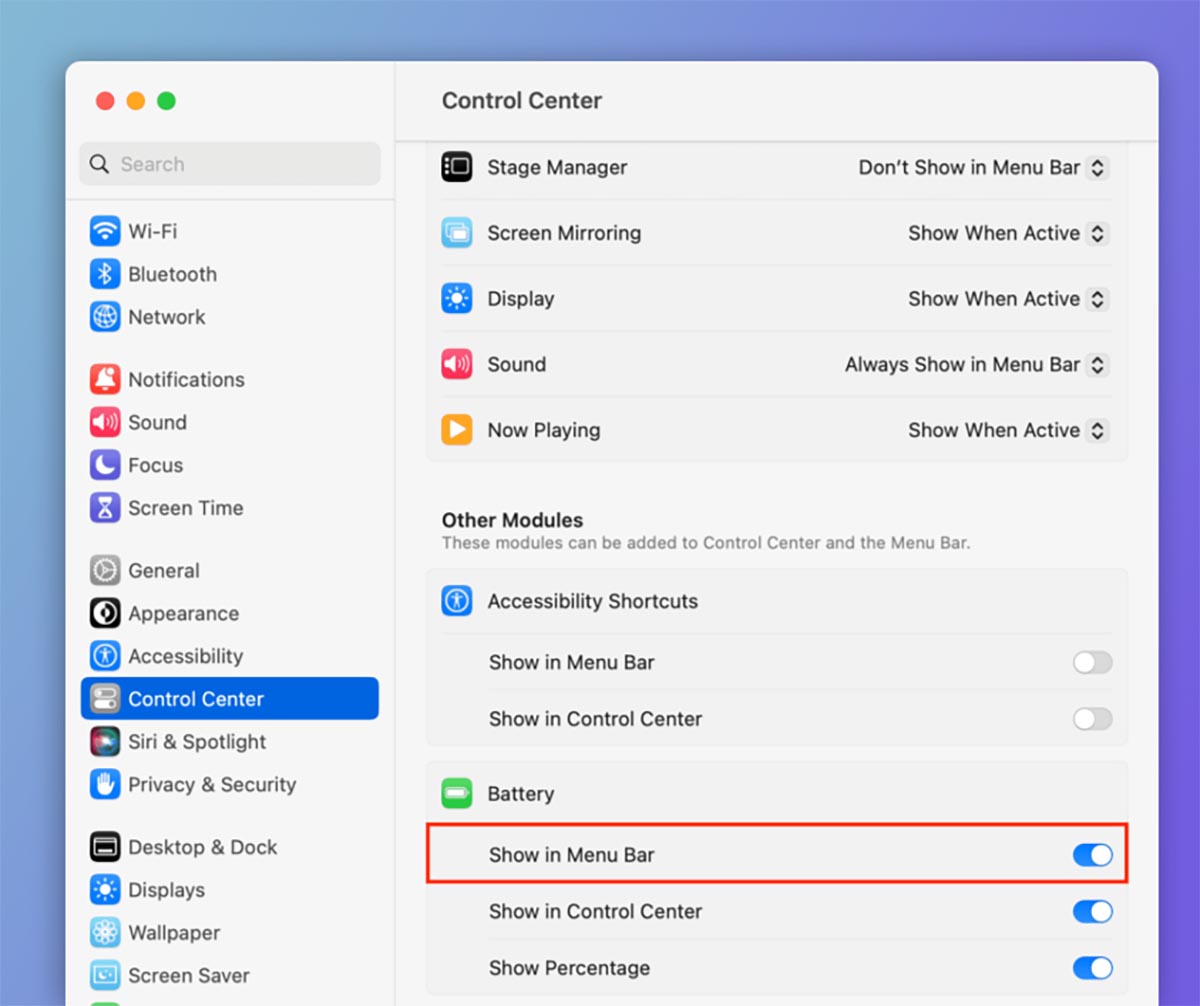
Для включения индикатора батареи перейдите в Системные настройки — Пункт управления — Аккумулятор и активируйте тумблер Показывать в строке меню.
После этого сможете отслеживать ресурсоёмкие программы через иконку батареи.
Найдите требовательные программы в приложении Мониторинг системы

Чтобы не ждать, когда система решит оповестить о “тяжёлой” программе, можно в режиме реального времени узнать, какой софт потребляет много ресурсов вашего компьютера.
Сторонние утилиты для этого не нужны, с задачей отлично справится стандартное приложение Мониторинг системы. Найти его можно через поиск Spotlight или Launchpad.
1. Запустите приложение и перейдите на вкладку Энергия.
2. Отсортируйте программы по столбцу Потребление за 12 часов.
3. Так вы узнаете, на что уходил заряд батареи MacBook за последнее время. Так же вы можете увидеть программы, которые не позволяют компьютеру переходить в спящий режим (столбец Предотвращение перехода компьютера в режим сна).
Такие утилиты лучше завершать после использования и не оставлять в фоновом режиме.
4. Можно раскрыть меню для каждого приложения, чтобы отследить энергопотребление разных процессов.
Так, например, в Safari заряд может потреблять тяжелый сайт или браузерное расширение, а в графическом редакторе сложный плагин.
Что делать с прожорливыми приложениями
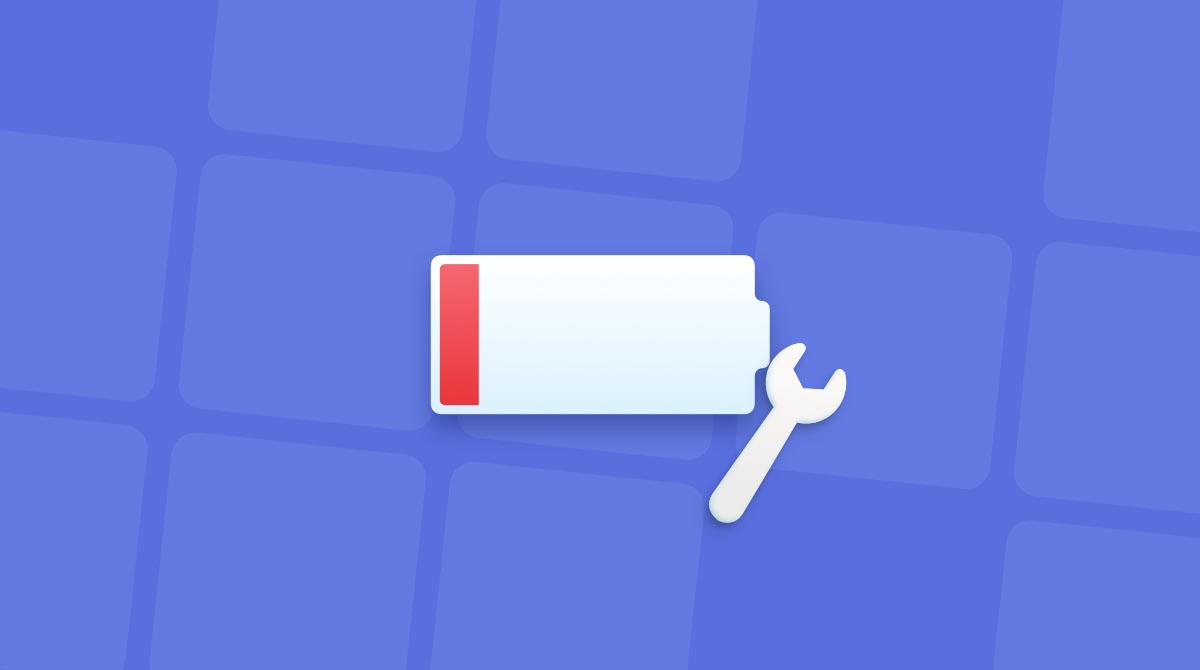
Есть сразу несколько советов, как умерить “аппетит” приложений, которые активно разряжают аккумулятор MacBook.
► Используйте альтернативные программы. Если ноутбук быстро теряет заряд из-за браузера или почтового клиента, практически всегда можно найти достойную замену.
► Своевременно обновляйте приложения. Возможно, разработчики уже устранили проблему чрезмерного энергопотребления и нужно лишь установить соответствующий апдейт. При этом откажитесь от установки тестовых сборок и версий для разработчиков, они часто содержат нестабильный код и могут быстрее разряжать батарею.
► Откажитесь от автоматического запуска приложений. Некоторые ресурсоёмкие программы лучше включать непосредственно перед работой и не разрешать им автоматически стартовать при включении компьютера. Тонко настроить параметры автозагрузки можно по нашей инструкции.
Теперь вы знаете, как увеличить автономность своего MacBook за счет правильной работы с требовательными приложениями.


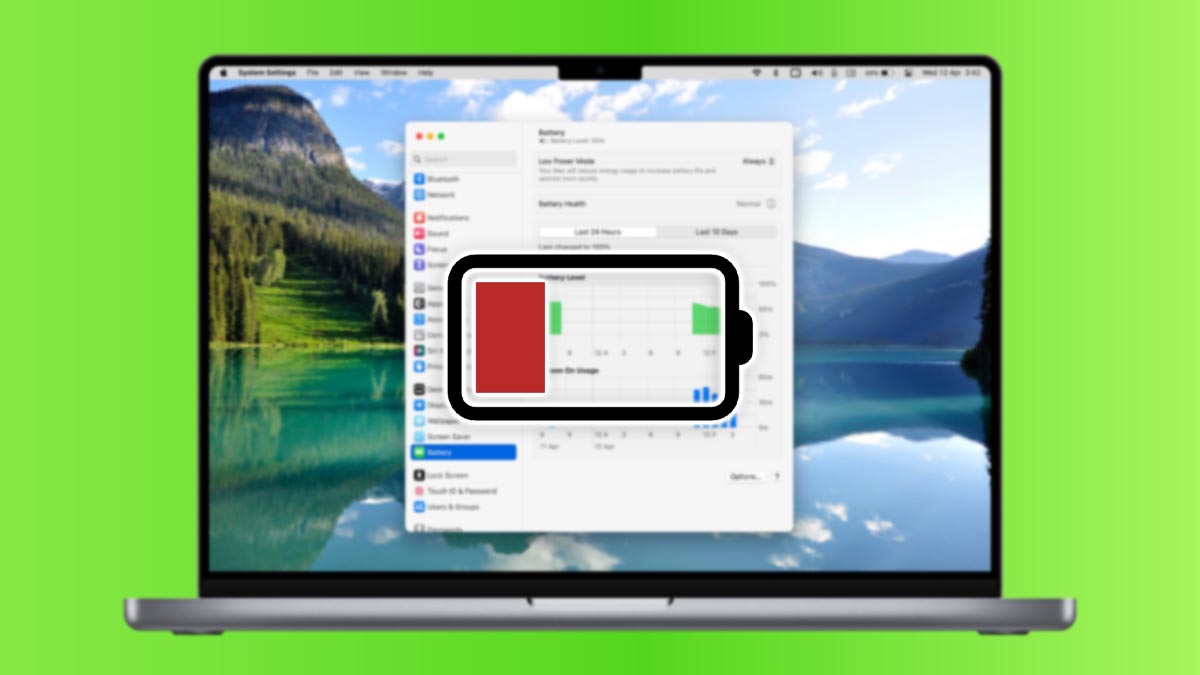



 отдельное спасибо за раздел с macOS
отдельное спасибо за раздел с macOS 


















 Задавай вопрос
Задавай вопрос

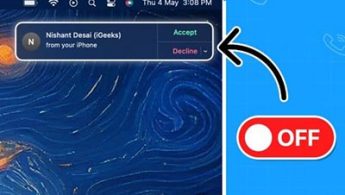



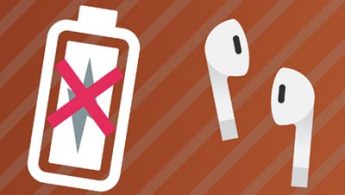



2 комментария
Форум →