С каждым годом интернет-провайдеры наращивают скорость и предлагают новые заманчивые тарифы подключения. Узким местом в цепочке от вашего компьютера до сервера с запрошенным контентом может стать именно домашний роутер.
Менять маршрутизатор совсем необязательно, а вот внести несколько изменений в параметры и получить 20-30% прирост скорости подключения сможет практически каждый. Сейчас расскажем, как быстро провести диагностику сети и выявить проблемы.
Актуальность такой ревизии растет с каждым годом, ведь диапазон Wi-Fi 2.4 ГГц давно забит сетями соседей, подобная ситуация грозит Wi-Fi 5 ГГц.
Проще всего произвести наладку сети при помощи утилиты WiFi Explorer Pro.
Что умеет утилита WiFi Explorer Pro
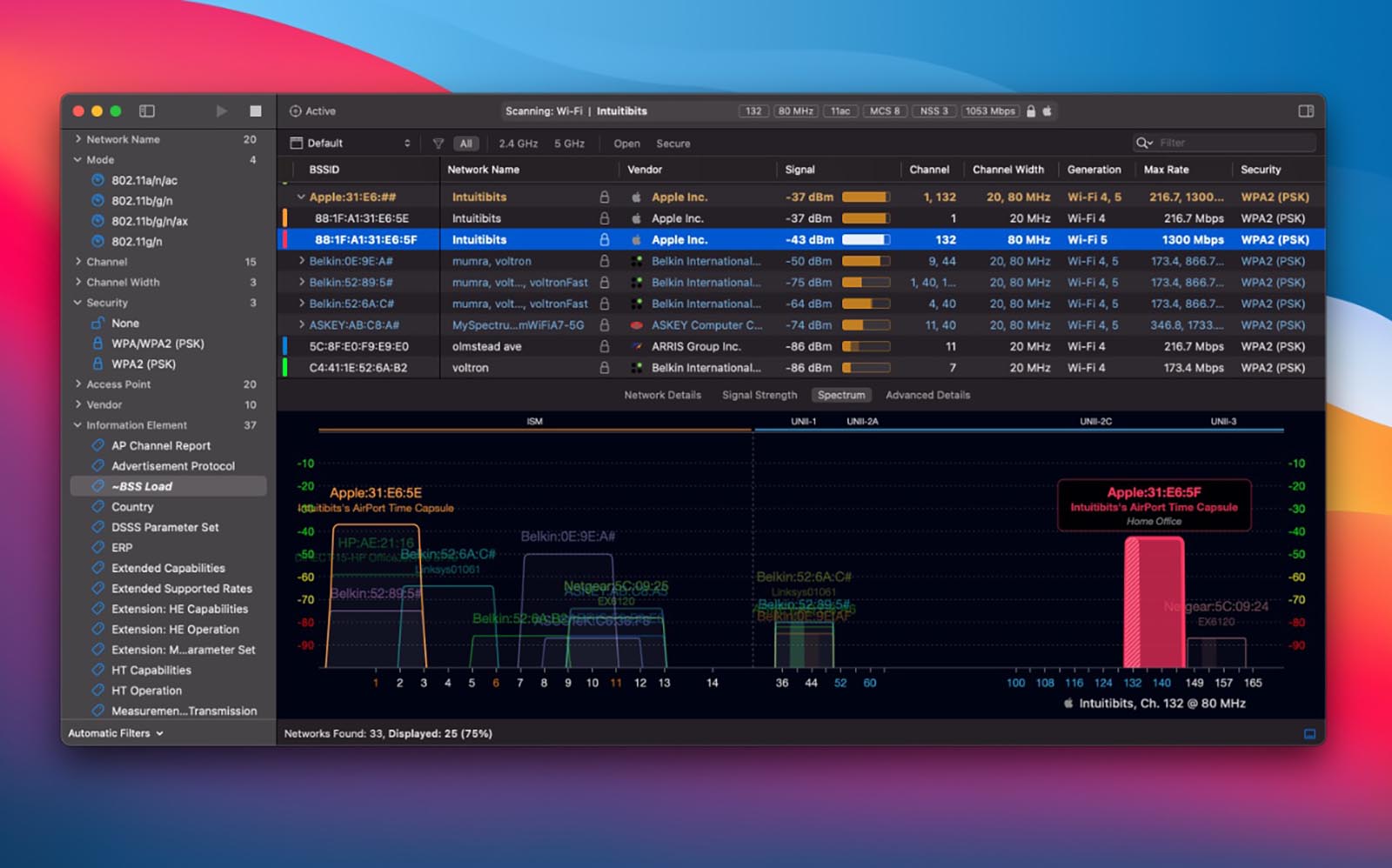
Это довольно мощная и универсальная программа, которая позволяет произвести сканирование Wi-Fi диапазона и определить слабые места своей сети.
Приложение хоть и предназначено для продвинутых пользователей, но при этом выглядит довольно просто и понятно. Все основные показатели выведены в одном меню, а наглядное отображение графика загруженности сразу даст общее представление о своей сети и сетях соседей.
Приложению не хватает простого стартового мастера настройки с обучающими подсказками. Тогда пользоваться утилитой смогли бы даже самые далекие от темы пользователи.
WiFi Explorer Pro может сделать следующее:
◈ обнаружить и идентифицировать все каналы связи поблизости
◈ оценить качество сигнала и процент шума
◈ отобразить показатель соотношения сигнала и шума в параметре SNR
◈ обнаружить проблемы безопасности сети
◈ отобразить поддерживаемую скорость передачи данных для каждого соединения.
Есть и другие менее востребованные возможности данного приложения, но для большинства пользователей хватит и описанных фишек.
На что обращать внимание в программе
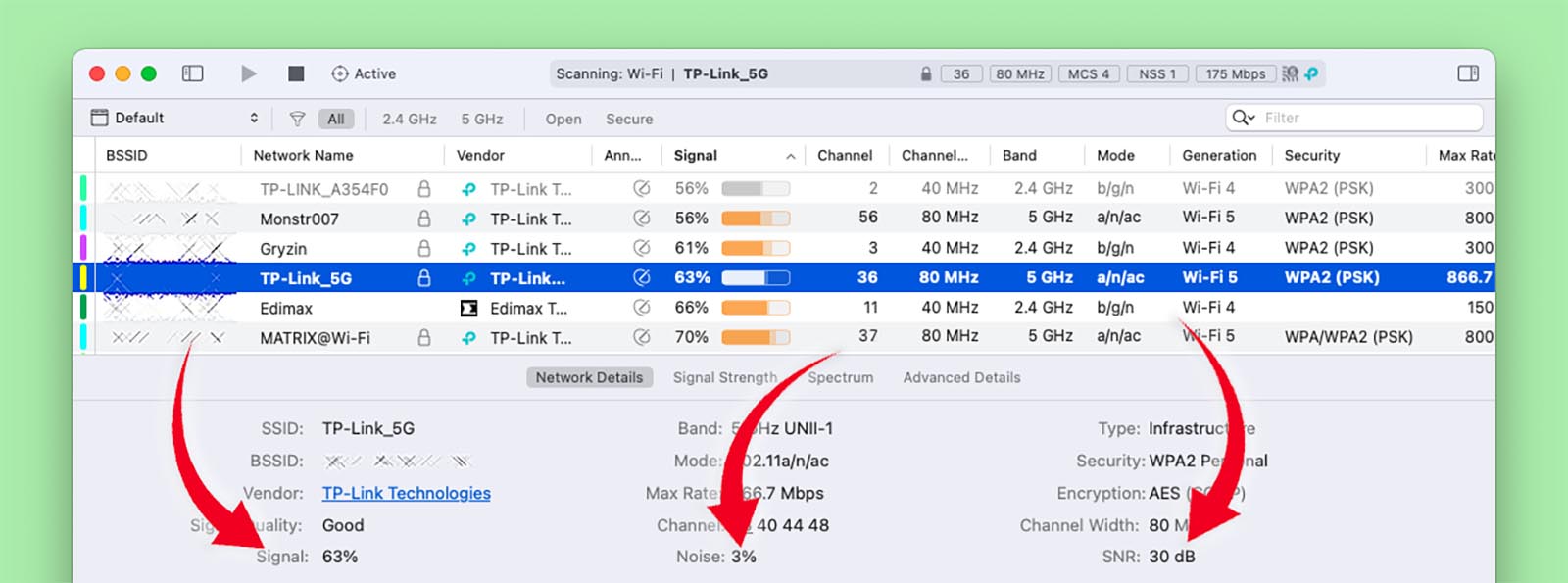
Для пользователей, которые хотят ускорить свое интернет-соединение, важны три следующих параметра сети: уровень сигнала, уровень шума и SNR.
После первого запуска приложения следует перейти в настройки и изменить параметр Display signal strength as на проценты. Настройка находится в меню General.
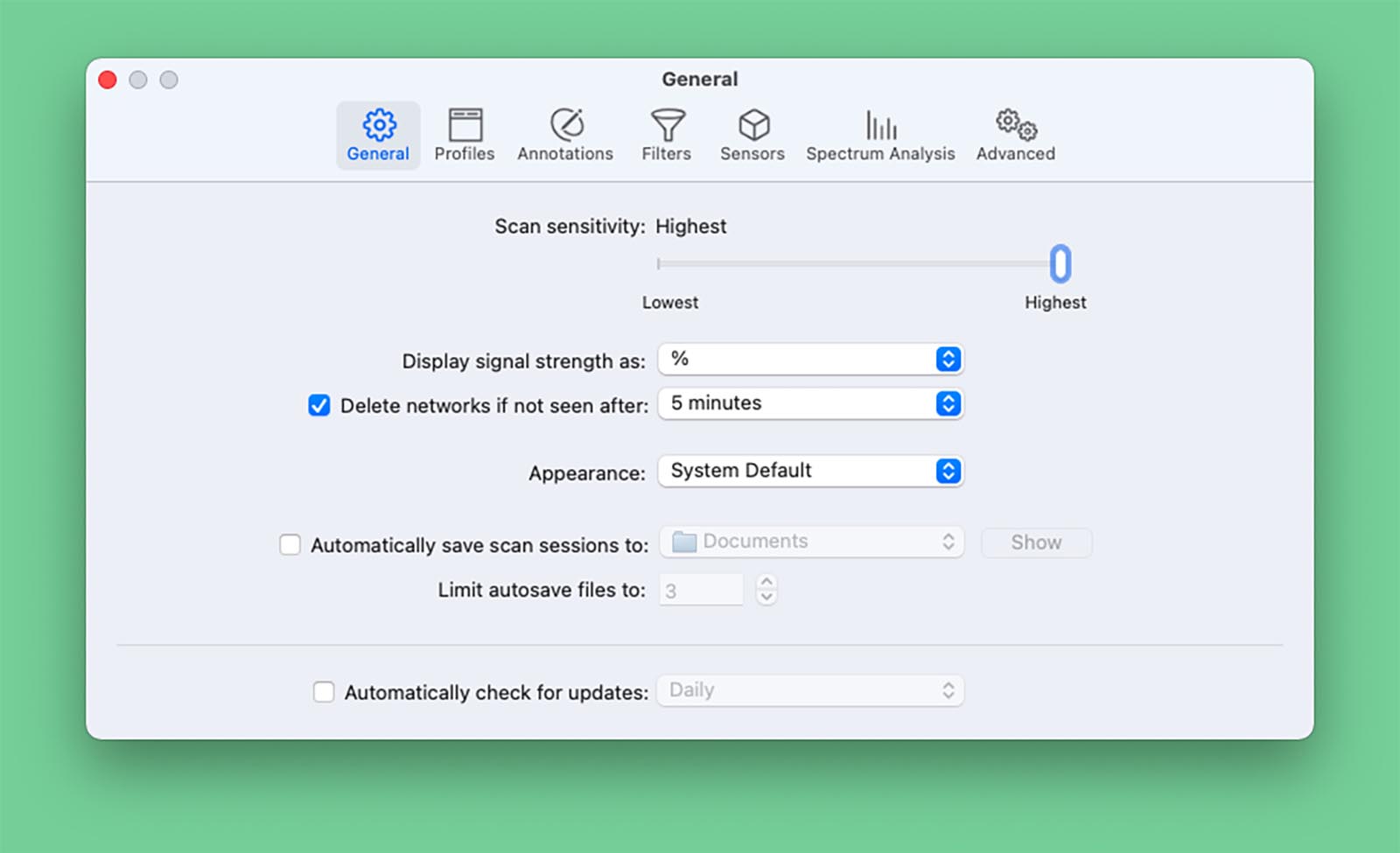
Для большинства пользователей просматривать уровень сигнала и шума будет гораздо наглядней именно в процентном соотношении, а не в малопонятных dBm.
После этого выделяем текущее подключение в списке и видим значение указанных параметров для своей Wi-Fi сети.
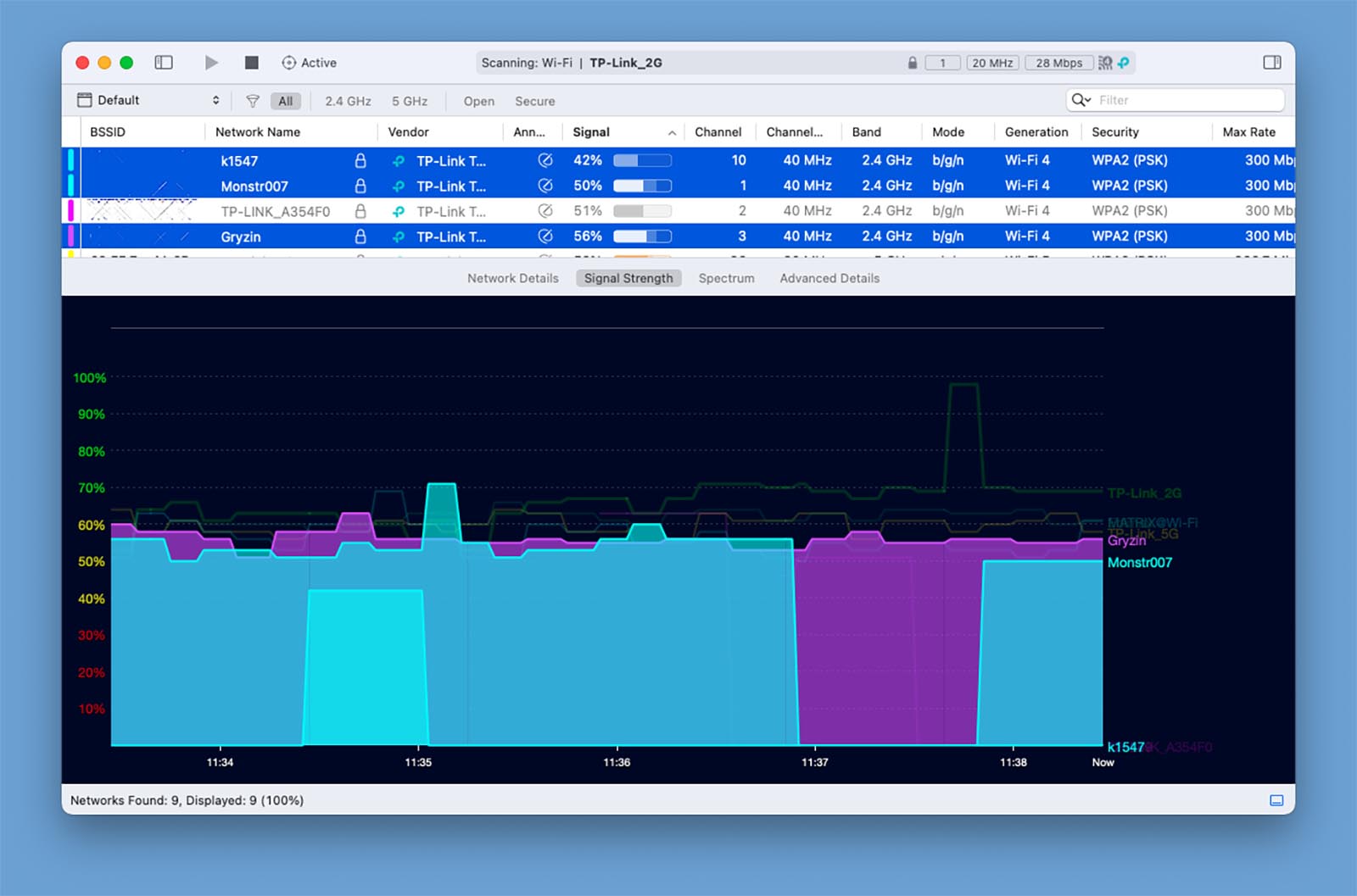
Можно наглядно сравнить мощность сигнала нескольких сетей, выделив их с зажатой клавишей Command
Signal – отображает текущий уровень связи с роутером. Чем выше показатель, тем лучше. Идеального показателя для всех устройств в доме добиться не получится, можно остановиться на показателе выше 80%.
Это уже приемлемый уровень связи, при котором можно рассчитывать на максимальную скорость подключения к сети.
Если показатель находится на отметке ниже 80%, следует его повысить. Для начала попробуйте банально переместить роутер в другое место или изменить направление его антенн.
Иногда помогает банальный поворот передатчика в сторону необходимого устройства. Это возможно, если роутер не закреплен на стене и может быть повернут в нужном направлении.
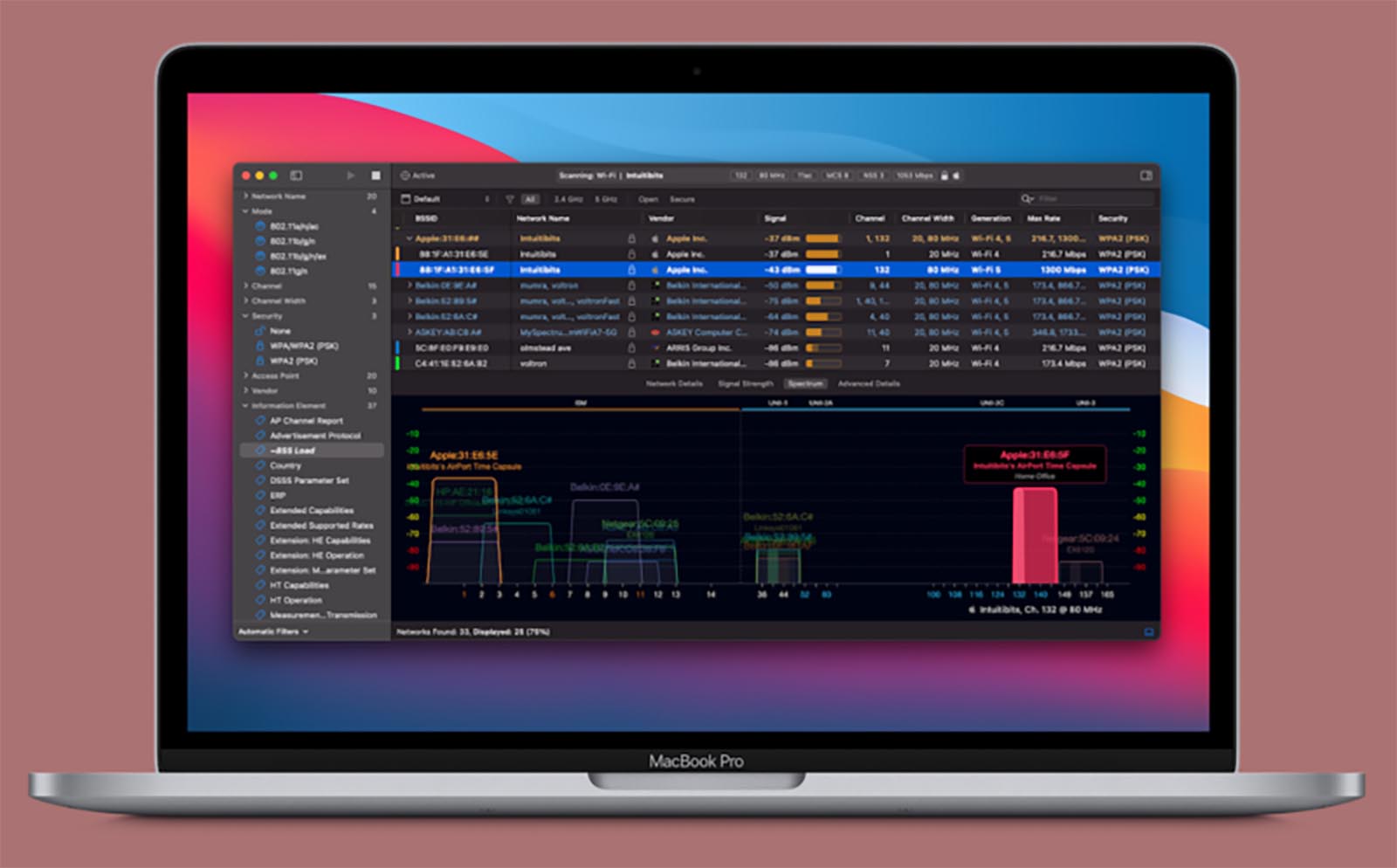
Noise – это уровень помех между маршрутизатором и компьютером. Большую часть шума составляют передаваемые роутерами соседей сигналы. Именно они мешают нормальной связи с маршрутизатором в большинстве случаев.
Крайне малый процент шума составляет помехи других электроприборов: микроволновок, индукционных печей и холодильников. Данные приборы крайне редко вызывают проблемы в Wi-Fi сети.
Снизить уровень шума можно при помощи смены канала в настройках Wi-Fi. В большинстве случаев уровень сигнала при этом меняться не будет, а вот уровень шума может существенно снизиться.
В идеале уменьшить показатель Noice ниже 5%, но и показатель в районе 5-10% считается нормальным.
SNR (Signal to Noise Ration) – показатель, которые отражает соотношение уровня сигнала к шуму. Он отображается в dB и чем он выше, тем лучше.
Однозначно сказать, какое значение является хорошим невозможно. Следует сравнивать значение SNR до начала всех манипуляций и после, чтобы определить его максимально возможный показатель.
Как менять канал Wi-Fi
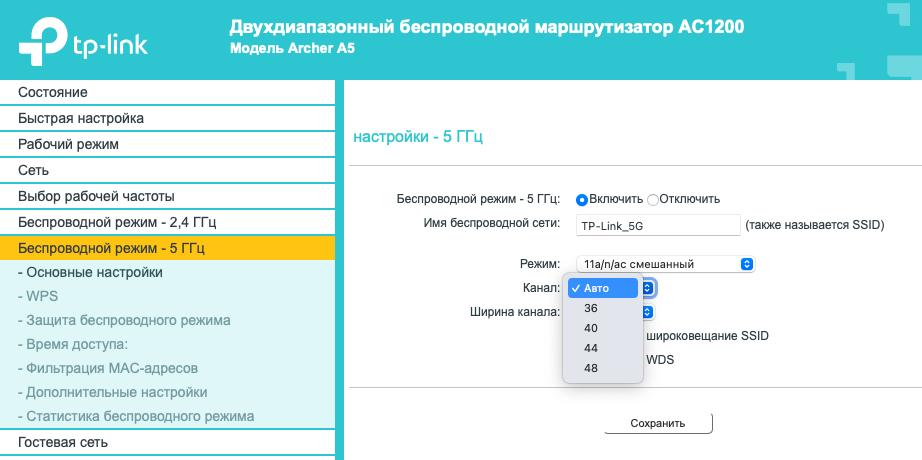
Разумеется, порядок действий для роутеров разных производителей будет слегка отличаться, но основной алгоритм следующий:
1. Откройте панель администрирования роутера в браузере и авторизуйтесь. Для большинства маршрутизаторов она находится по адресу 192.168.0.1.
Можете даже не искать подобные параметры в приложении роутера, почти все производители считают данную настройку “профессиональной” и не позволяют менять через утилиту настройки.
2. В панели настроек роутера выберите сеть, которую хотите настроить (2.4 ГГц или 5 ГГц).
3. В параметрах сети поменяйте канал с режима Авто или уже установленного значения на значение самого свободного канала, которые можно увидеть в WiFi Explorer Pro.
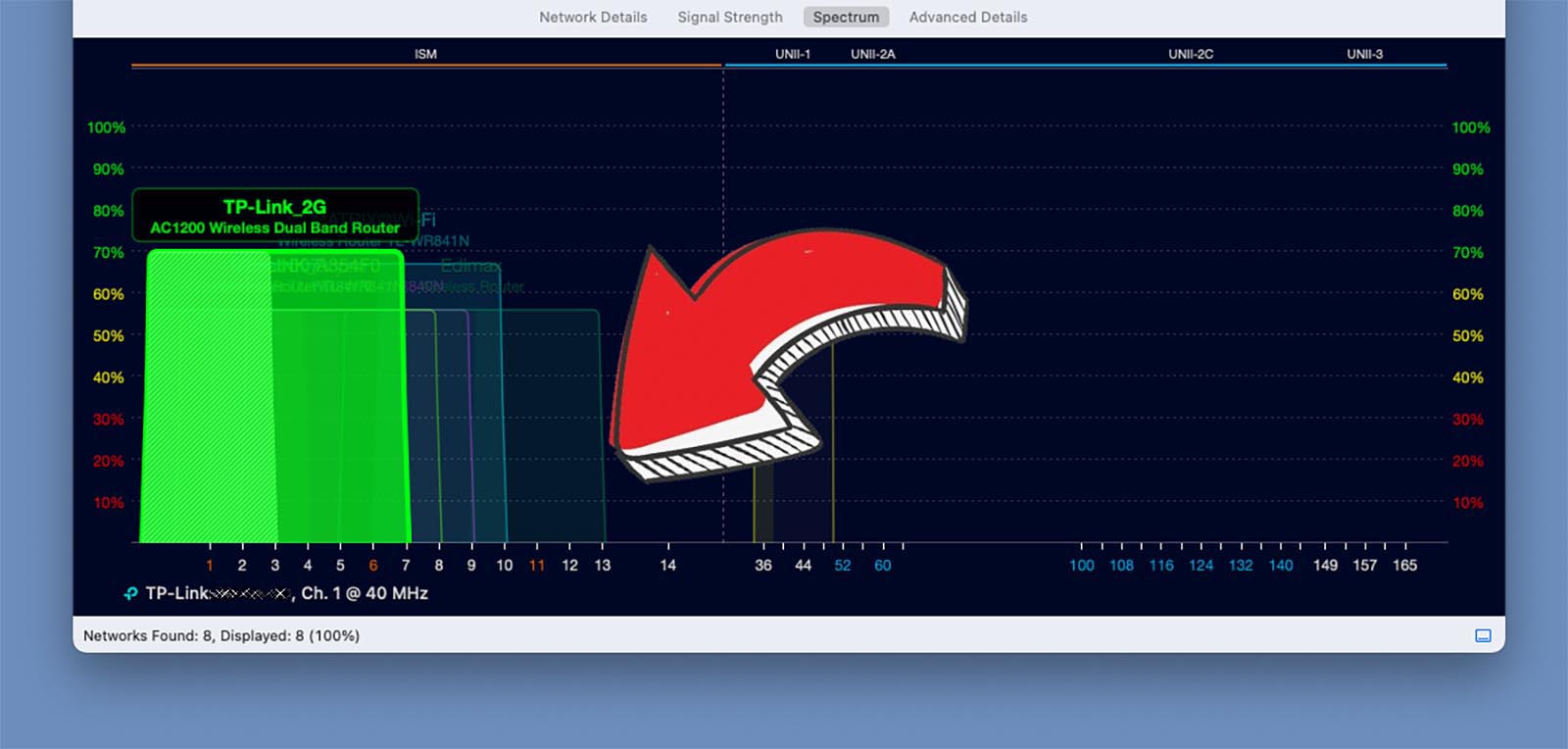
Искать свободные каналы нужно на вкладке Spectrum
4. Сохраните изменения и перезагрузите роутер.
Можно произвести повторное сканирование и сличить ключевые показатели с прежними. После перебора нескольких частот вы найдете оптимальное решение.
Где взять утилиту WiFi Explorer Pro
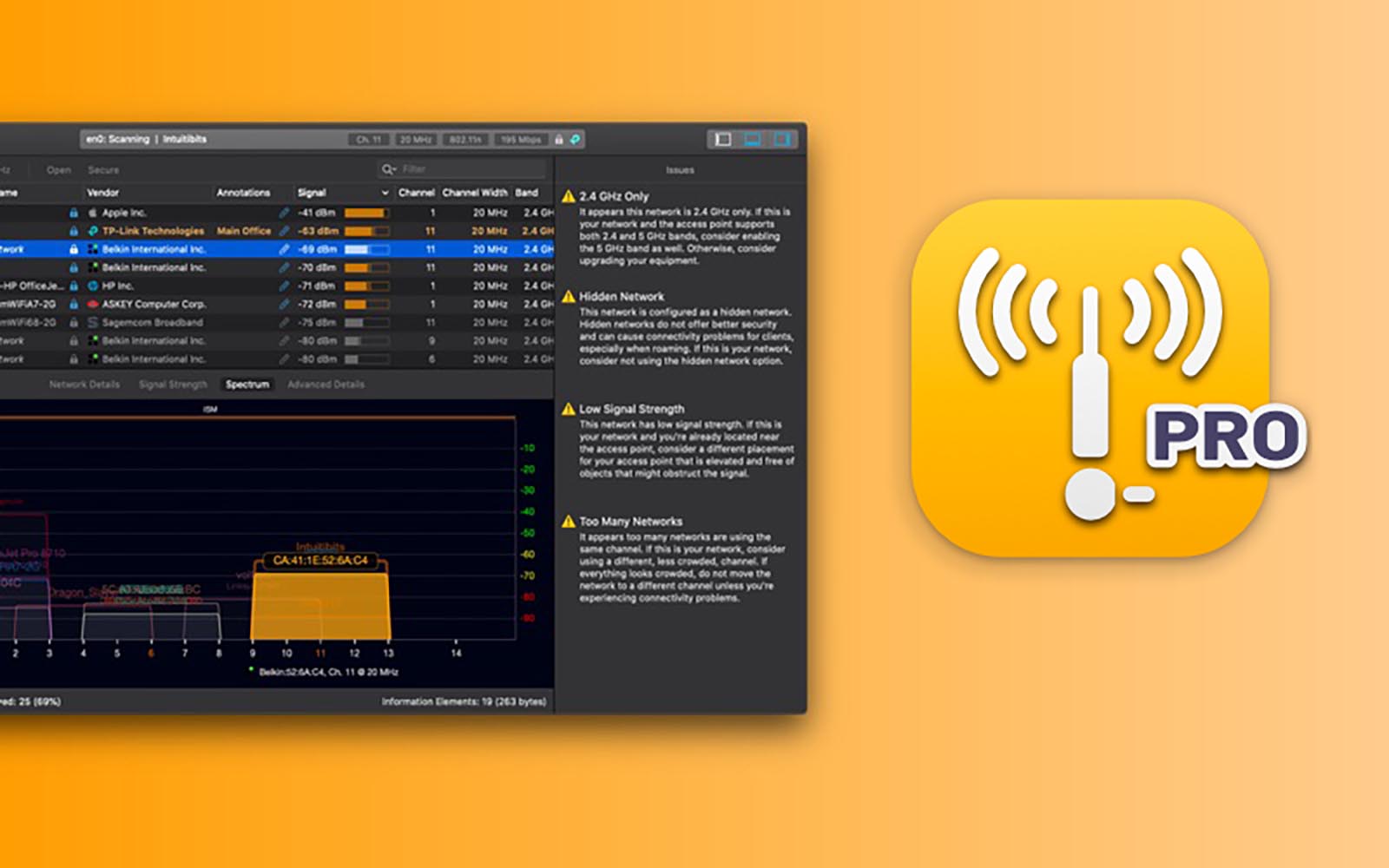
Приложение имеет множество опций и может служить профессиональной утилитой для занимающихся настройкой или наладкой сетей мастеров. Для обычного пользователя выкладывать 1800 рублей (именно столько стоит приложение в App Store) ради единоразово настройки сети будет накладно, это уже половина стоимости нового роутера.
Есть возможность воспользоваться данной утилитой одним из следующих способов:
💻 Купить приложение WiFi Explorer Lite, оно имеет базовые возможности профессиональной версии и тоже подойдет для поиска свободных каналов или проверки уровня сигнала роутера. Обойдется такая покупка всего в 179 руб.
💻 Можно скачать тестовую версию WiFi Explorer Pro на сайте разработчика. Бесплатного периода хватит для настройки роутера дома или в офисе.
💻 Можно воспользоваться сервисом SetApp, который тоже предоставляет бесплатный 7-дневный триал, а утилита WiFi Explorer Pro входит в набор предоставляемого ПО.





 (43 голосов, общий рейтинг: 4.21 из 5)
(43 голосов, общий рейтинг: 4.21 из 5)
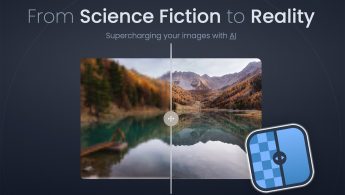





18 комментариев
Форум →Кстати норм работает и версия под винду, я так чтобы играть в Alyx по воздуху добился с 400 на 860мб скорость поднять и сразу отпала покупка пока еще толком не сертифицированного wifi6 роутера
Да все это бесполезная хрень, если уже дошло до того, что скорость проседает из-за засратого эфира дергаться поздно
Ну дочего хрень, ну немогу. На андроиде любая программа анализатор вайфая покажет и сигнал, и шум, и количество железок, и может даже их адреса выловить. Про безопасность сети – если у вас стоит WPA2, то чего-то нового вы не выставите как не крутите задом. Если у вас 2.4 частоты с G стандартом, то больше 20мегабайт/сек вы не выжмите как не пробуйте. Если 5 с AC, то можно 50-80 мегабайт/сек выжать, но это в моем случае нужно только чтобы на NAS большие объемы грузить дома с ноута. Для интернета такая скорость нахрен не сдалать. В итоге получаем, что программа не нужна.
@Дмитрий Скворцов, я торренты качаю на таких скоростях. Киношки в хорошем качестве довольно увесистые, но прилетают в итоге быстро.
@bigscrap, а у меня в железо упирается, диск не успевает за скоростью скачивания и сжирается оперативка под кэш :(
Купите роутер на 5ГГц и не мучайтесь, если вам критична скорость Wi-Fi. Раньше читал статьи различные, крутил настройки, игрался с каналами и уровнем сигнала, но когда вокруг появилась куча многоквартирных домов, просто купил себе крутой Кинетик и все стало просто шикарно. Не знаю, как там у соседей, правда :)
@BY, Насколько крутой Кинетик у Вас?
@Евгений, Keenetic Giga KN-1010
По мне, так отличная модель.
@BY, смена канала помогает если неудачно два мощных устройства на один канал попали. Не всегда все забито
@ApppleUser, у нас дом 9 этажей, напротив еще несколько таких же, почти в окна смотрят. Сетей очень много беспроводных. Задолбёшься каналы менять. Купил 5ГГц и забыл.
@BY, причем тут вы? Я говорю, не всегда все забито. Если неудачно каналы совпали, смена решит все проблемы
@ApppleUser, откуда оно будет не забито, если мой ноут только 30 сетей находит? А рядом еще куча девятиэтажек. Знакомый в доме напротив мою сеть видит. Хорошо, если у нескольких человек по уму будут настроены маршрутизаторы. Остальные, как им провайдер поставил, так и стоят на стандартных настройках.
@ApppleUser, не факт. У многих роутеров стоит режим Авто. После смены канала нет гарантии что другие не встанут на него. 5ггц пока решает проблему. Купил себе два микротика cap ac, настроил capsman и уже года 2 нет проблем. Аптайм месяцами, а перезагрузка роутеров только после смены прошивок.
Счас бы покупать анализатор wifi когда весь андроид стор ими бесплатными завален, и сделаны они сразу так что визуально все покажут без настроек.
@ApppleUser,
Действительно ! Я что то читал и пытался вникнуть в суть , за что же деньги хотят )) , но так и не понял до конца – действительно , вот тут же в соседней вкладке браузера зашёл в гугловский стор и вот первая же программа что может :
– Оптимизатор Wi-Fi сети для снижения уровня помех
– Анализатор каналов для близлежащих точек доступа
– Предоставление данных и расчет расстояния в реальном времени
– История интенсивности сигнала
– Поддержка 2,4 ГГц/5 ГГц
– Информация о скрытых WiFi сетях
– Копирование MAC-адреса
и т.п и т.д.
Сложно понять зачем эта программа, если эту информацию можно получить стандартными средствами операционной системы, а так-же в настройках самого роутера. Достаточно об этом почитать нормально.
WifiScanner из Cydia делает все тоже самое бесплатно.
Стандартный wireless diagnostic tool из macos умеет все тоже самое, разве что красивые графики не рисует
Нашли орфографическую ошибку в новости?
Выделите ее мышью и нажмите Ctrl+Enter.Почему не передаются фото с iPhone на Mac с функцией Камера Continuity
Как управлять автозагрузкой приложений на Mac?
Как отключить звук запуска Mac в macOS Big Sur
Почему в Safari на iPhone не открываются некоторые ссылки
Почему во время записи экрана iPhone начинает тормозить
Где функция «Сквозь время» на Apple Watch в прошивке watchOS 3.0?
Почему на iPhone не получается поделиться папкой из iCloud с другими пользователями
Как изменить способ оплаты в «Семейном доступе»