Не все владельцы гаджетов приобретают смартфоны и компьютеры одного бренда. Это значит, что полезные фишки экосистемы будут недоступны, а банальные задачи вроде передачи фото с iPhone на Windows-ПК превратятся в небольшой квест.
Собрали самые удобные и простые способы передать фотографии и видео со смартфона Apple на ПК.
Содержание:
1. Как отправить фото с iPhone на ПК через мессенджеры

Мессенджеры сейчас есть практически на каждом устройстве, через них передать нужные данные быстрее и проще всего.
Когда пригодится: если нужно переслать небольшое количество фото на Windows-ПК, который офлайн или далеко от вас.
Как передать фото: откройте нужный чат или канал, а если хотите прислать файлы себе – соответствующий раздел в мессенджере.
Чтобы файлы не сжимались при отправке, пересылайте их по нашей инструкции.
2. Как послать фотографии с iPhone на ПК по почте

Если с мессенджерами по какой-то причине не получается, всегда можно отправить данные по почте. Некоторые сервисы имеют ограничение на размер вложений, учитывайте это при отправке. А если не хотите, чтобы фото хранились на почтовых серверах в открытом виде, используйте архиватор.
Когда пригодится: если нужно передать файлы на удаленный или выключенный компьютер.
Как передать фото: прикрепите файлы к письму или воспользуйтесь опцией Mail Drop, чтобы передать большой архив фото или видео.
3. Как передать фотографии с iPhone на ПК через iCloud

Всегда можно вложить данные в iCloud и передать ссылку для загрузки на один или несколько нужных компьютеров.
Когда пригодится: если нужно поделиться сразу с несколькими пользователями или отправить на разные ПК, которых нет поблизости.
Как передать фото: есть два способа сделать это через облако Apple. Можно создать общий альбом (вот наша подробная инструкция) или выложить папку в iCloud Drive (пошаговый алгоритм описали тут).
Общий альбом создается в пару тапов, но снимки в нем сжимаются, а расшаренная папка содержит оригиналы, но занимает место в iCloud Drive. Выбирайте подходящее решение.
4. Как передать фотографии с iPhone на ПК по кабелю

Самый банальный способ – подключить смартфон к ПК при помощи кабели и передать нужные фото или видео.
Когда пригодится: если есть нужный кабель и компьютер находится рядом.
Как передать фото: установите iTunes для Windows, подключите iPhone к компьютеру и разблокируйте его.
В проводнике Windows iPhone определится в качестве подключенной камеры, откройте папку с фото и скопируйте все необходимое.
5. Как передать фотографии с iPhone на ПК через аналоги AirDrop
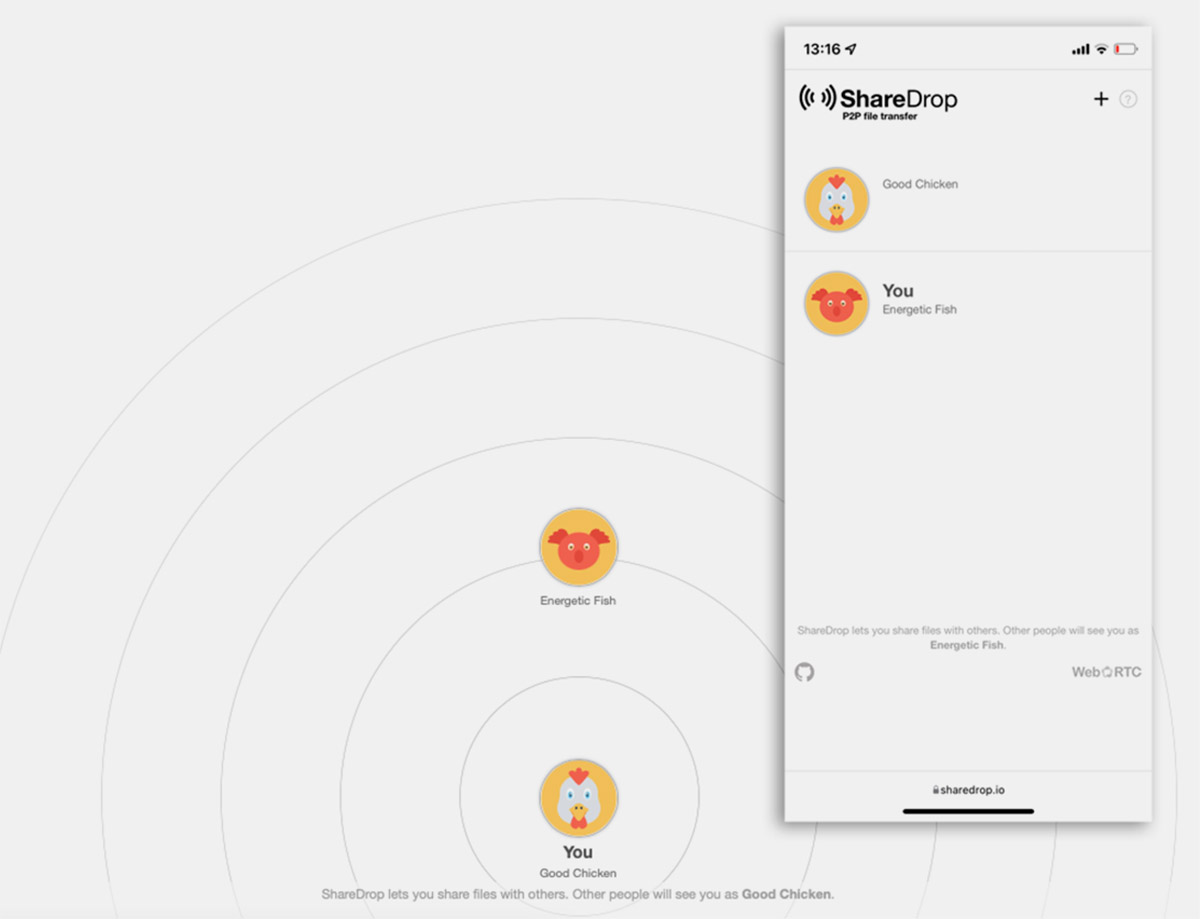
Есть несколько сторонних кроссплатформенных сервисов, которые копируют AirDrop и работают на разных гаджетах через приложения или браузер.
Когда пригодится: если iPhone и ПК находятся поблизости, оба устройства имеют подключения к сети.
Как передать фото: выберите подходящий сервис и запустите приложение или веб-версию в браузере. Рекомендуем такие варианты:
► Xender;
► SHAREit;
► ShareDrop;
► SnapDrop.
Откройте клиенты на обоих устройствах и передайте нужные фото. Не рекомендуем передавать таким способом личные и конфиденциальные данные.
6. Как передать фотографии с iPhone на ПК через общую папку

Если данные нужно передавать регулярно, можно настроить общую папку. Это папка на ПК, к которой будет подключаться iPhone и выгружать туда фото, видео или другие данные.
Когда пригодится: когда компьютер и iPhone находятся поблизости, данные нужно передавать часто.
Как передать фото: создайте общую папку на Windows-ПК с доступом на редактирование данных. На iPhone подключите эту папку в приложении Файлы и переносите через нее любые файлы.
Подробная инструкция по настройке общей папки есть в этой статье.
Теперь вы знаете обо всех простых и удобных способах передать данные с iPhone на ПК.



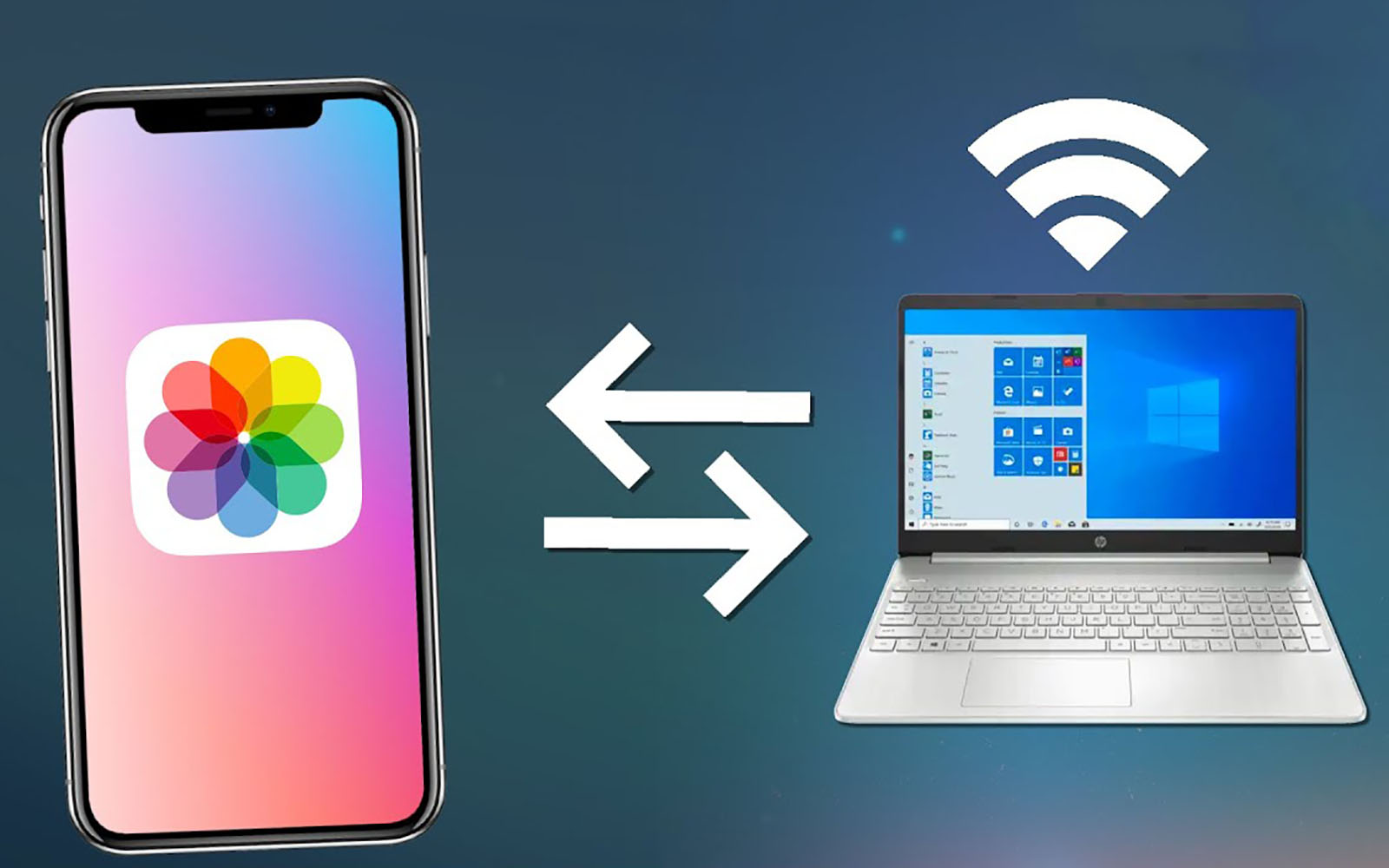

 (13 голосов, общий рейтинг: 4.38 из 5)
(13 голосов, общий рейтинг: 4.38 из 5)







15 комментариев
Форум →Самый простой:установить гугл фото на айфон.Фотки синхронизируются автоматически,скачать можно в своем гуглаккаунте на компе.Место не ограничено
@buyzilla, место неограниченно, если выбрать сжатие фото (соответственно ухудшение качества). Если загружать в оригинальном качестве, то место ограничено.
@peirato, онм разве не отрубили в 21г. это?
Самый удобный способ это onedrive. Сразу сортирует по годам и месяцам выгрузку.
@warlock_apple, icloud же есть, зашел выделил скачал, четко безопасно
@warlock_apple, OneDrive удобен, но если часто или ежедневно пересылаешь фото на ПК, то удобнее всего конечно или аналогом Airdrop, или через общую папку.
У OneDrive кстати есть одна надоедливая проблема при закачивании файлов туда. Если в имени файла присутствуют знаки «,/!?» и т.д, то он начнет ругаться что это недопустимые символы.
С iCloud Drive таких проблем нет как и в macOS.
@warlock_apple, Зачем покупать у майков, если есть наш Яндекс Диск с отличными тарифами и функционалом. И делиться в разу проще
@virtualinsanity, нет ничего от яндекс. также пользуюсь прекрасный Onedrive.
@warlock_apple, самый удобный – это купить мак. Пользоваться айфоном без мака, значит лишать себя 50% фана и экспириенса.
Самый удобный способ переноса фото и видео на ПК – 3utools. Ничего удобнее не встречал.
@klinark, это единственно рабочий вариант когда нужно скинуть все фотки достаточно быстро. Можно подумать никто не пробовал скинуть гигов 15 фоток через проводник, это просто невозможно сделать
Все как всегда очень плохо. На айфоне хранятся оригиналы фотографий и отредактированные версии тех же фото. И каждый раз все превращается в ад. +пережатие всех видео для архива…
Скидывается как попало и никакие гугл фото это не спасут
Вариант по WiFi: ставим бесплатное приложение Transfer и на ПК открываем браузер (или тоже ставим приложение).
@Visio, а ссылкой поделиться? в аппсторе с подобным названием их сотни
@lordrakush, я лично использую приложение Documents by Readdle и через ИХ трансфер в браузере передаю фото, видео и д.р файлы. И что самое крутое, это то, что это все совершенно бесплатно и безлемитно. Что бы скачать Documents by Readdle на Айфоне нужно иметь украинский или американский app store(делается это в пару кликов, гайдов в интернете полно, после скачивания приложения можешь сделать обратно сделать российский app store, при этом приложение продолжит обновляться в app store). Рекомендую! Постоянно пользуюсь трансфером от этих чуваков, а их файл-менеджер самый лучший из всех на iPhone!
Нашли орфографическую ошибку в новости?
Выделите ее мышью и нажмите Ctrl+Enter.Как удаленно отключить iPhone, iPad или Mac от своего Apple ID
Как менять циферблат Apple Watch вместе с изменением режима Фокусирования
Как настроить приоритет сетевых подключений в macOS
Как на iPhone 15 делать снимки с разрешением 48 мегапикселей
На iPhone не пришло обновление iOS 10.3. Что делать
Как отписаться от почтовой рассылки, если регистрировались на сайтах через Apple ID
Почему iPhone не активируется, пишет «Сервер временно недоступен»
Как в macOS отключить автозапуск приложения Музыка во время подключения гарнитуры