Если за одним компьютером Mac работают несколько пользователей, рекомендуется создать для каждого отдельную учетную запись. В противном случае все документы и файлы на диске компьютера будут доступны каждому из них.
В тему: Как разделить права учётных записей в macOS. Создаём учётки для гостей, жены и детей
При использовании одного акаунта можно защитить важные данные паролем. Так другие пользователи компьютера не смогут получить к ним доступ. А еще такой защищенный файл можно пересылать по сети или хранить в облаке. Доступ к нему получит только тот, кто знает пароль. Сейчас расскажем, как быстрее и проще всего установить пароль на папку в macOS.
Содержание:
1. Как в macOS установить пароль на папку через Дисковую утилиту
Это самый простой и доступный способ защитить папку паролем. Нужно поместить ее в зашифрованный архив при помощи стандартного приложения Дисковая утилита. Делается это следующим образом:

▶ Запустите приложение Дисковая утилита. Его можно найти через поиск Spotlight, в Launchpad или в папке Программы.
▶ В строке меню выберите пункт Файл – Новый образ – Образ из папки и укажите папку, которую хотите запаролить.
▶ В диалоговом окне введите имя образа и папку для его сохранения. В меню Шифрование укажите 128 бит AES.

▶ Введите пароль и подтверждение. Укажите формат образа: только чтение или чтение и запись. Не включайте сжатие, чтобы образ создавался быстрее.
▶ Нажмите кнопку Сохранить и дождитесь окончания процесса.

Получите образ с данными, при монтировании которого нужно указывать установленный ранее пароль.
2. Как в macOS установить пароль на папку через Терминал
Еще один способ защитить папку паролем без сторонних приложений – воспользоваться утилитой Терминал. Для этого делайте следующее:

▶ Запустите приложение Терминал. Его можно найти через поиск Spotlight, в Launchpad или в папке Программы.
▶ Введите команду:
zip -er output.zip input
И перетащите нужную папку в окно терминала.
▶ Нажмите клавишу Ввод и дважды введите пароль для архива (он не будет отображаться в окне терминала).
▶ Дождитесь окончания архивации.

После этого в корневой папке текущего пользователя будет создан архив output.zip. Чтобы разархивировать его и получить доступ к содержимому потребуется ввести установленный пароль.
3. Как в macOS установить пароль на папку через сторонние приложения
Можно сделать то же самое при помощи сторонних утилит. Для этого подойдут приложения Folder Lock и Encrypto.

▶ Установите любое из указанных приложений.
▶ Запустите приложение и перетяните папку в окно программы.
▶ Введите пароль для папки и дождитесь окончания шифрования.
▶ Укажите место сохранение зашифрованной папки.
Чтобы открыть такой архив, дважды тапните по нему и в открывшемся окне приложения введите установленный код. Обратите внимание, что открыть архив на Mac без установленного приложения не получится. Если пересылаете файл на другой компьютер, не забудьте установить на нем такую же программу.



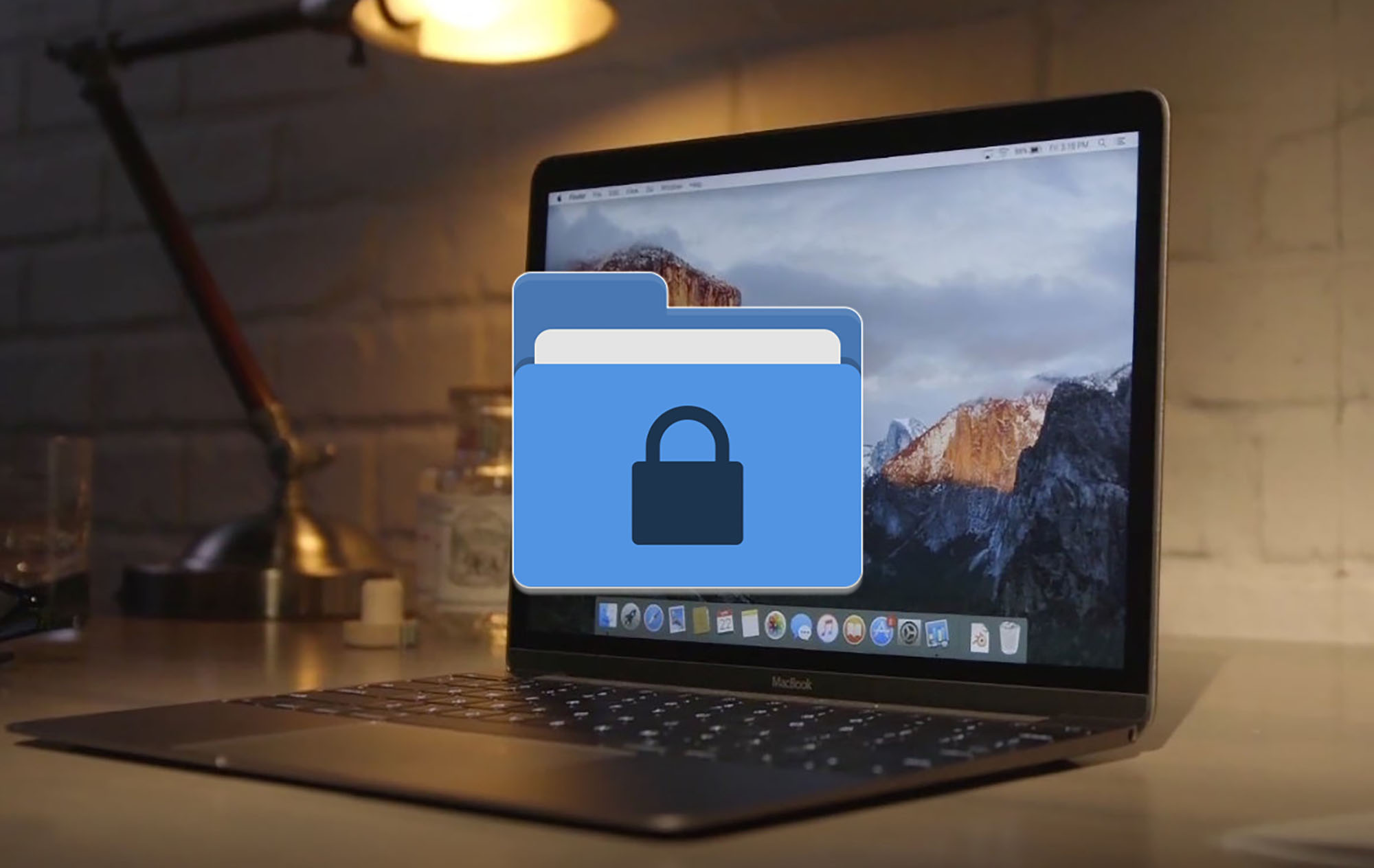

 (8 голосов, общий рейтинг: 4.13 из 5)
(8 голосов, общий рейтинг: 4.13 из 5)






3 комментария
Форум →Удобнее всего использовать стороннее приложение. Чтобы не забыть пароль, советую называть папку таким же именем
Это не папки)
Новость. Как создать запароленный образ диска или архив
Нашли орфографическую ошибку в новости?
Выделите ее мышью и нажмите Ctrl+Enter.Что делать, если AirPods Max не подключаются к другому устройству
Как включить разметку листа в приложении Заметки на iPhone
Как включить LTE на iPhone
Как отслеживать цену приложения в App Store
На iPhone перестали загружаться приложения, как это исправить?
Что делать, если AirPods стали звучать тише
Как включить фоновое воспроизведение видео на YouTube
Почему приложения на iPhone не обновляются из App Store