Экосистема Apple с каждым годом становится удобнее и все больше затягивает нас в свои сети. Имея на руках iPhone, iPad, Mac очень трудно выбрать конкурентный продукт при обновлении любого из гаджетов.
В Купертино регулярно придумывают интересные и полезные фишки для того, чтобы связать все устройства в доме в единое целое. На данный момент хромает лишь обмен данными между устройствами. Быстро перекинуть несколько файлов с Mac на iPhone или обратно бывает проблематично. AirDrop по-прежнему сырой и недоработанный, а в iCloud постоянно не хватает места.
Сейчас мы расскажем, как можно быстро настроить доступ к файлам на компьютере с iPhone и iPad.
Для чего это нужно
Чтобы не использовать место в облаке и не передавать данные через сервера третьих лиц, можно воспользоваться этим простым методом обмена данными. Настроенная по данной инструкции связь между устройствами может применяться в следующих ситуациях:
- когда нужно быстро выгрузить фото и видео (облака работают через сервер, что может затянуть процесс, не всегда хватает размеров хранилища);
- если скачал что-то на смартфон и хочешь сбросить это на компьютер для дальнейшей работы (например, книгу или архив);
- когда нужно получить доступ к файлам на Mac, которые не выгружены в облако, со смартфона или планшета;
- если хочешь расшарить доступ к фото- или видеоархиву с компьютера по сети.
Можно придумать еще с десяток ситуаций, в которых пригодится быстрый обмен файлами между мобильными устройствам и компьютером.
Что нам понадобится
На компьютере Mac потребуется изменить несколько настроек, а на мобильном устройстве понадобится приложение-файловый менеджер. Можно использовать, например, бесплатную программу Documents.
Как настроить
1. На Mac открываем Настройки – Общий доступ.
2. Переходим в раздел Параметры.
3. Включаем общий доступ с помощью SMB и указываем пользователей, для которых будут доступны файлы (можно создать отдельного пользователя для доступа к данным с мобильного устройства, обратите внимание, что протокол плохо дружит с кириллицей в имени пользователя).
4. Добавляем папки, которые будут видны с мобильного устройства и раздаем права на чтение или на чтение и запись.
5. Переходим в настройки приложения Documents на мобильном устройстве.
6. В разделе Сеть выбираем добавление аккаунта.
7. Выбираем сервис Windows SMB.
8. Вносим настройки: используем адрес Mac с четвертого шага, Логин и Пароль – это учетные данные пользователя Mac.
9. В боковой панели отобразится раздел с общими папками нашего компьютера.
Теперь можно просматривать любые файлы из этих папок и записывать туда данные с мобильного устройства (если были выданы права на запись).
Данные можно сохранять на устройство или вовсе включить синхронизацию папки, если позволяет свободное место на iPhone или iPad.
Спасибо re:Store за полезную инструкцию!



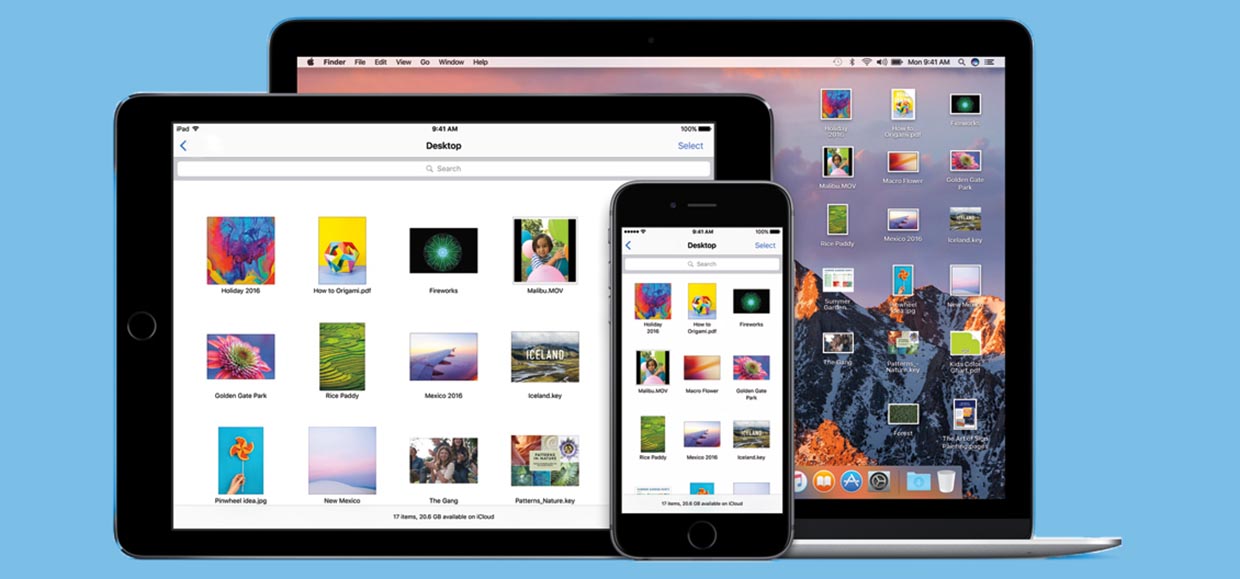
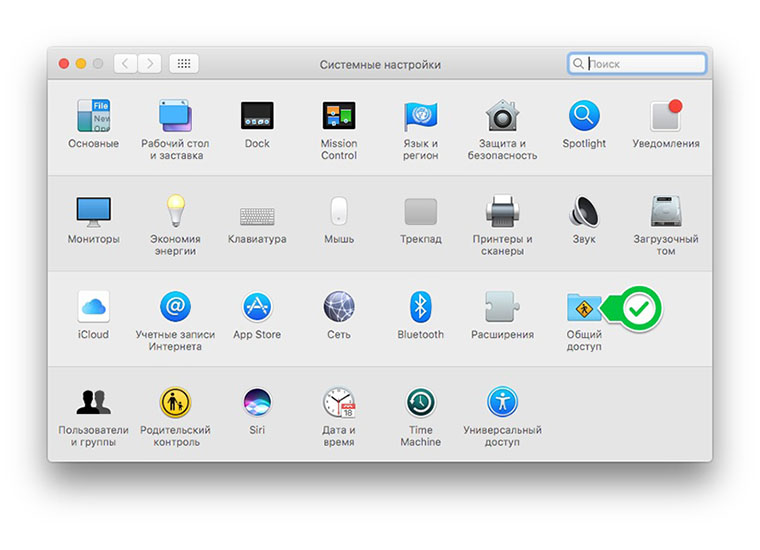
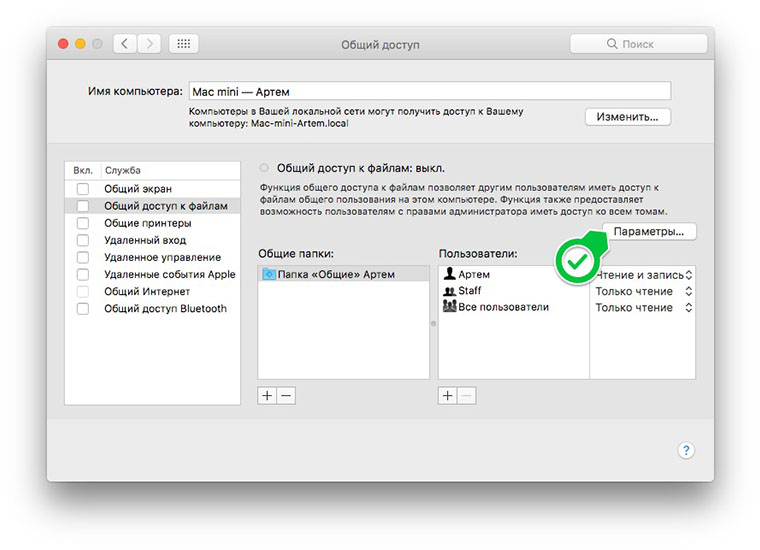
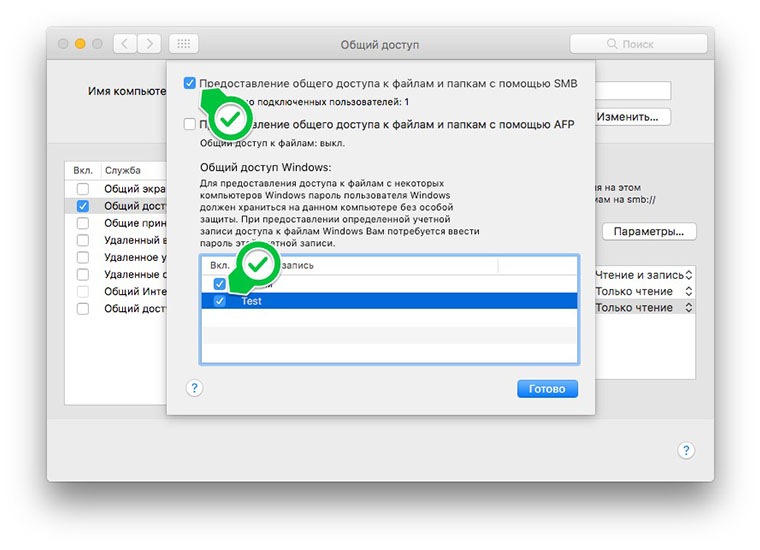
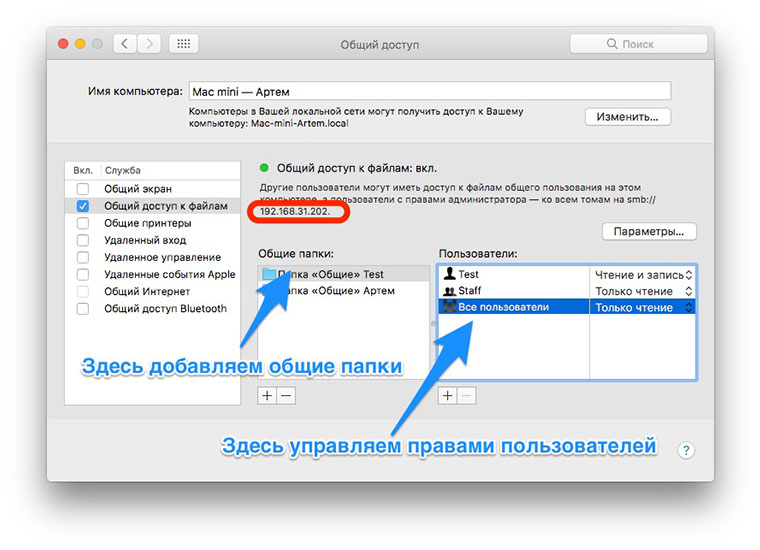
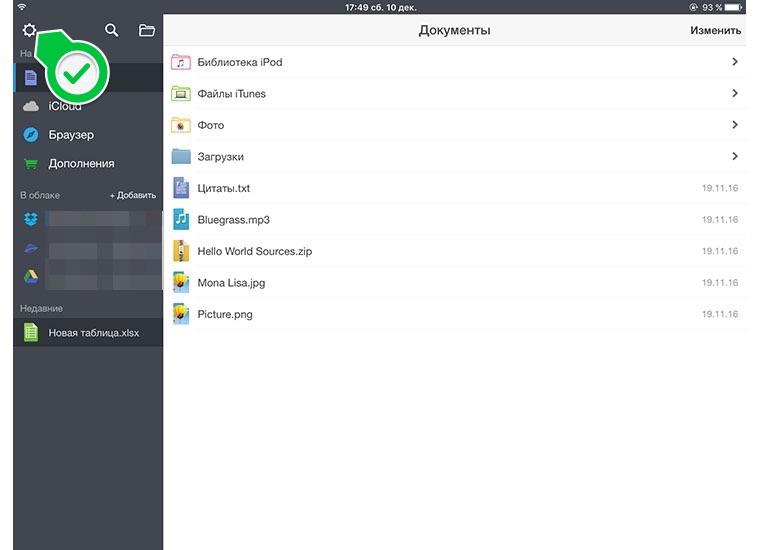
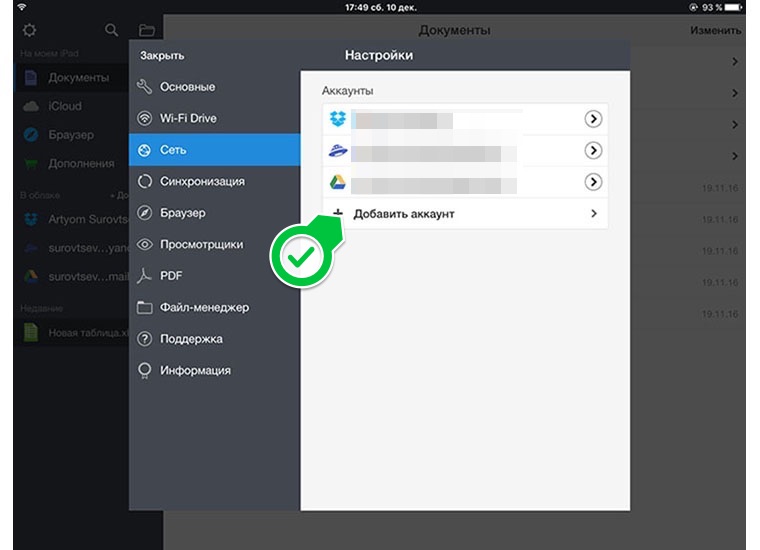
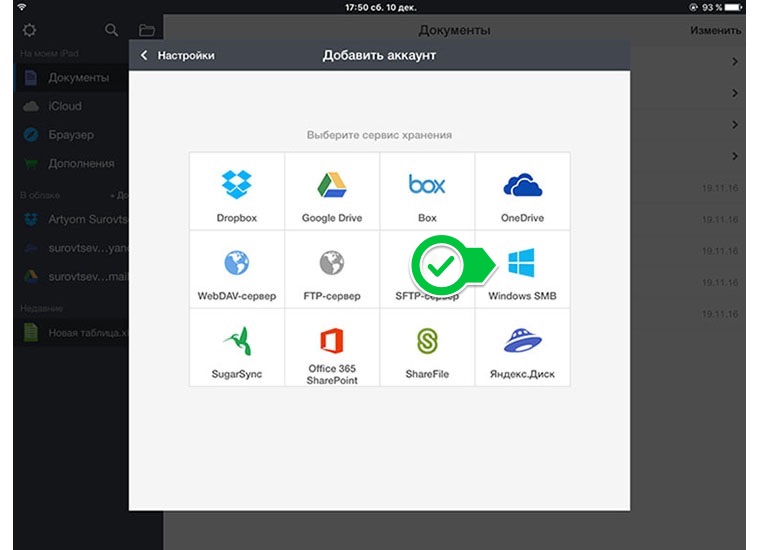
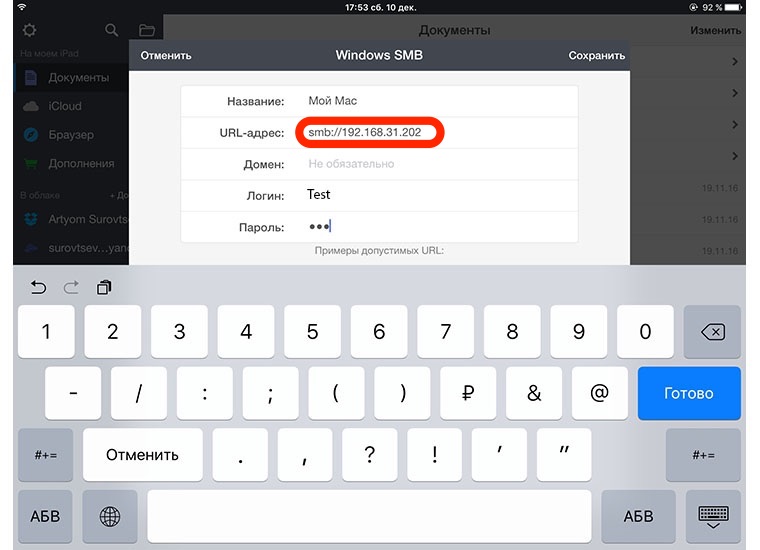
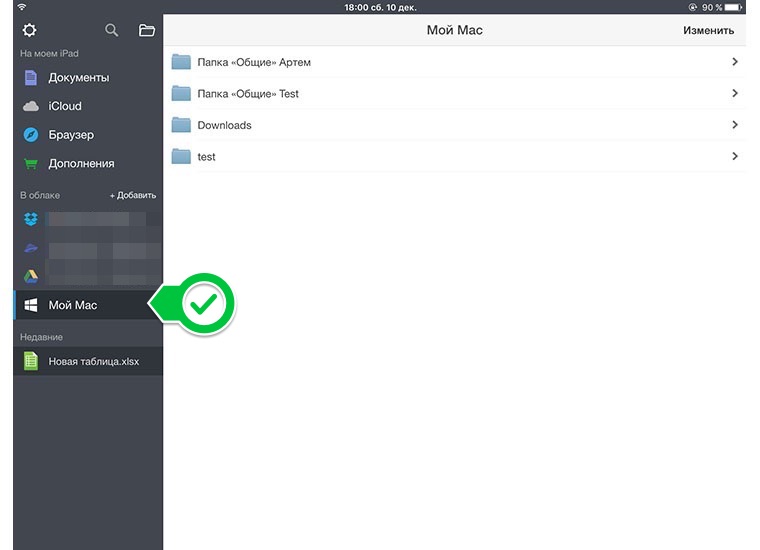
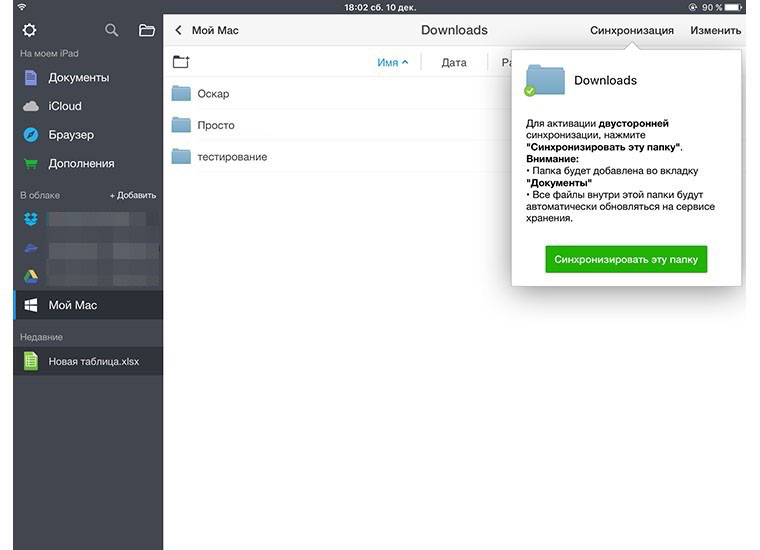







11 комментариев
Форум →Результат: компьютер должен работать, чтобы иметь доступ к файлам. Еще одно лишнее приложение на iOS.
Нормальное решение: использовать iCloud Drive. Папки Документы и Рабочий стол синхронизируются с облаком. Доступ к файлам есть всегда. Цена в районе 59 рублей в месяц за 50 ГБ – для документов, доступ к которым нужен по сети, места с избытком.
Можете не благодарить пользователя Vodkin за адекватную инструкцию.
имхо sync (ex bittorrent sync) удобнее. или это просто сила привычки.
@artem_nevermind, Подтверждаю Sync реально рулит, особенно если в эту связку добавить NAS
Может я что то не понимаю. А чем icloud drive хуже? У меня на айфоне есть доступ к рабочему столу мака. Рабочий стол синхронизируется в облако. Все файлы на рабочем столе мака доступны на айфоне и айпаде
@saposloapl, для случаев когда скинуть надо быстро а интернета нормального нет.
Мне вот эта тема очень полезна с мака часто надо на айфон сбрасывать фотки, AirDrop работает через раз, приходится записывать их на SD карту и с карты потом импортировать в айфон
@saposloapl, просто Рестор об этом наверно не в курсе…)))
Documents сначала долго думает, а потом говорит, что нет доступа… :( А так – дело нужное конечно, но увы и ах…
Чем плохи Icloud Drive, YandexDisk, Dropbox, Google Disk и т.п.????
Забыли указать что данный метод работает только в локальной сети, то есть в одной сети Wi-Fi, глобальный удалённый доступ сработает только если имеется статический IP и перенастроенный порт локальной машины на глобальный.
Airdrop шикарно работае. Кидаю с айфона на аймак.
Видимо re:store копипастит безбожно. Читал сию инструкцию на другом ресурсе с неделю назад. Такой же вариант с программой от Reedle
Нашли орфографическую ошибку в новости?
Выделите ее мышью и нажмите Ctrl+Enter.Как исправить неработающую функцию Диктовки на iPhone
Почему в macOS Monterey происходит утечка оперативной памяти
Почему иконки приложений на iPhone становятся черными
Как найти Apple Watch при помощи iPhone. Есть два способа
Почему в Авиарежиме недоступны фото и видео на iPhone
Почему не удаляется приложение на iPhone и отображается белая иконка
Как выбрать загрузочный диск Mac без стандартной клавиатуры Apple
Как в macOS открывать страницы из Safari в другом браузере