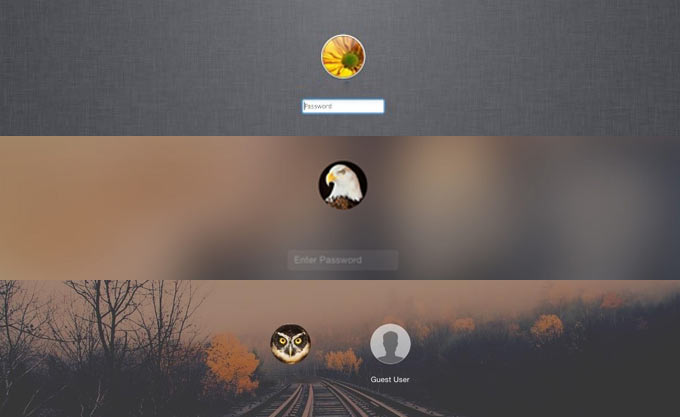
Операционная система OS X Yosemite имеет более гибкие настройки, чем ее предшественники. Пользователи получили возможность менять цвет темы Dock-меню, получили доступ к Центру уведомлений с возможностью установки собственных виджетов. База стандартных обоев для Рабочего стола существенно расширилась, но возможности смены заставки для экрана входа в систему разработчики так и не предусмотрели. В сегодняшней статье мы научимся устанавливать любую понравившуюся картинку в качестве обоев экрана входа в систему.
Меняем обои экрана входа в систему
По умолчанию при выборе фона экрана входа в систему OS X Yosemite использует следующий алгоритм. На установленное в качестве обоев системы изображение накладывается фильтр размытия (Blur), а обе картинки навсегда остаются связанными друг с другом.
Нам нужно попасть в папку, в которой сохраняется картинка, используемая в качестве фонового изображения экрана входа в систему.
-
1. Откройте Finder и зажмите комбинацию клавиш CMD + Shift + G.
2. В открывшееся окно введите следующий адрес:
-
/Library/Caches
-
Нажмите Enter.
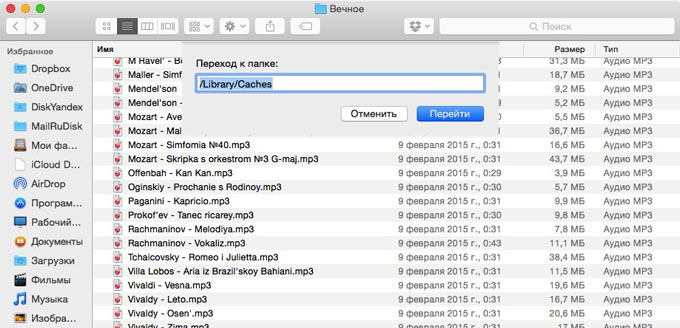
-
3. В открывшейся директории нас интересует файл с изображением com.apple.desktop.admin.png – это и есть обои, которые используются в качестве фоновых на экране входа в систему.
4. Разрешение картинки, которую вы планируете устанавливать в качестве фоновой, должно полностью соответствовать разрешению вашего монитора. Откройте файл com.apple.desktop.admin.png с помощью приложения Просмотр и нажмите комбинацию клавиш CMD + I.
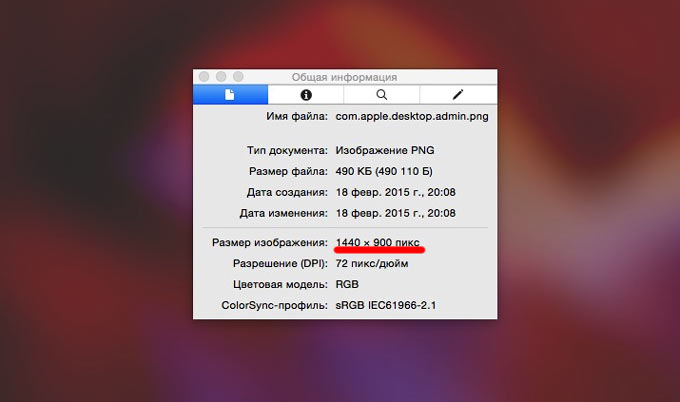
В моем случае разрешение составляет 1440х900 пикселей и именно это значение послужит главным критерием для поиска подходящих обоев.
-
5. Откройте поисковую систему, которой пользуетесь по умолчанию. Нас интересует поиск изображения по заданным параметрам. На примере Google это выглядит следующим образом:
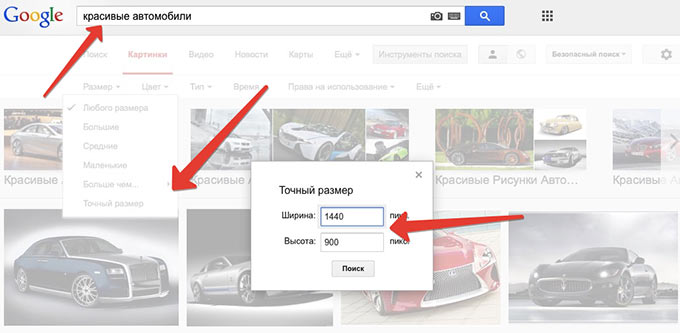
Вводите поисковый запрос, переходите в Поиск картинок, задаете точный размер по разрешению и смело жмете Поиск.
-
6. Сохраненное изображение нужно установить в качестве основного фона экрана входа в систему. В папке /Library/Caches изображение com.apple.desktop.admin.png переименуйте в что-то вроде (OLD)com.apple.desktop.admin.png. Скачанное изображение назовите исходным именем – com.apple.desktop.admin.png. Убедитесь, что новая картинка имеет формат PNG.
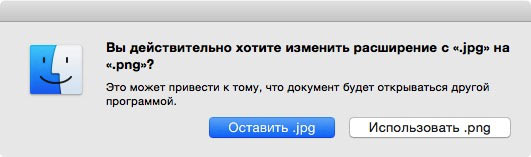
Переименованное изображение скопируйте в папку /Library/Caches. Установка обоев экрана входа в систему окончена.
Откройте меню Apple и завершите сеанс текущего пользователя.
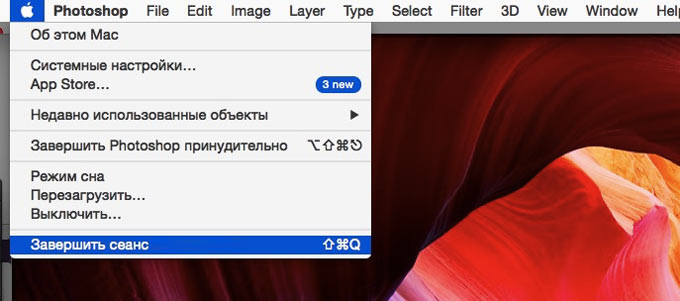
Новый экран входа в систему теперь красуется установленными вами обоями.
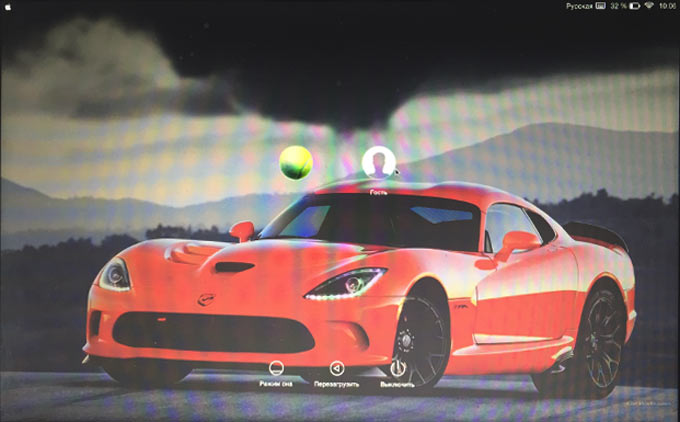
Обратите внимание, что измененные обои отображаются исключительно на экране входа в систему при смене учетной записи.












10 комментариев
Форум →а если возможность сменить фон при вводе пароля пользователя?
искал по аналогии, но не нашел.
отбой)
…. когда на работе нечем заняться…
@earll, ))) тоже не понял, зачем это вообще нужно делать…
А я что то такого файла не нахожу…система 10.10.2
У меня на MBA, при вводе пароля на начальной странице, не загорается подсветка клавиш. Это для безопасности?
@AntiDot, у меня загорается, и даже сама, при условии, если освещения недостаточно, конечно.
Вот спасибо! А то у меня из-за епловского размытия и низкого качества этой картинки ужасные градиенты, теперь я знаю, как это исправить!!
Я так понимаю эта же картинка в лаунчпад используется?
@Cooler, как картинку на лаунчпаде заменить, подскажите, пожалуйста…
Этот экран вижу раз в неделю если не реже, когда ноут садится.
Нашли орфографическую ошибку в новости?
Выделите ее мышью и нажмите Ctrl+Enter.Как в iOS 16 изменить виджет аккумулятора. Выбираем нужный гаджет для отображения
Почему в Safari на iPhone не открываются некоторые ссылки
Как на iPad завершать приложения при помощи клавиатуры
Стоит ли покупать медиасервер на Windows, если есть Mac
Как восстановить заметки на iPhone без iCloud
Как отобразить или скрыть процент заряда батареи в macOS Big Sur
Можно ли подключить внешнюю веб-камеру к iPad
Где искать понравившиеся треки в Apple Music