Одним из самых незаменимых гаджетов для любого учащегося является смартфон. iPhone всегда находится в кармане или сумке и готов помочь в решении самых разнообразных задач.
Чтобы вы могли сделать свой девайс еще более полезным или научить интересным трюками своих друзей, предлагаем подборку фишек iOS для студентов и школьников.
🧑🎓 Сейчас в re:Store действует программа Назад в школу: выгода 10% на покупку MacBook Air или MacBook Pro и скидка 2000 рублей при покупке iPad вместе с Apple Pencil.
1. Настройка кастомной вибрации для разных абонентов
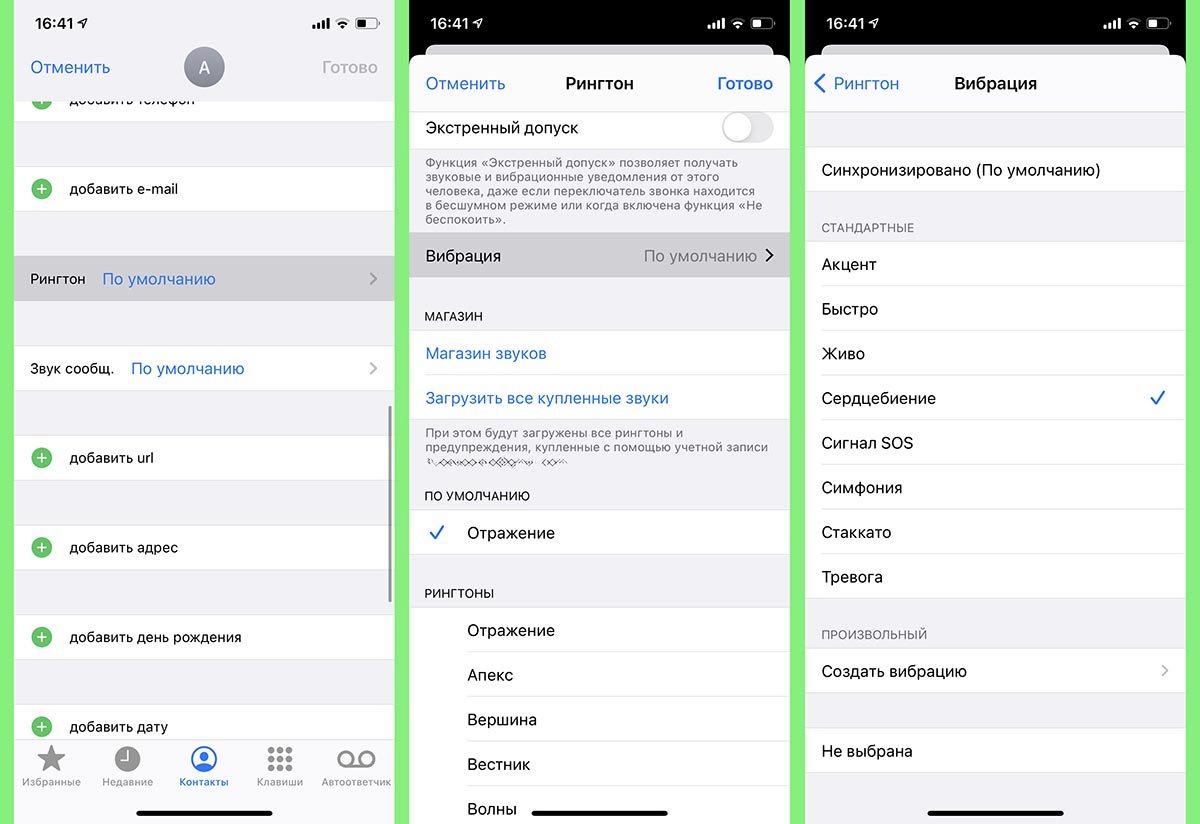
Когда не хочется постоянно доставать телефон из кармана, чтобы узнать, кто звонит, можно настроить индивидуальные варианты вибрации для друзей, родственников или важных контактов. Это позволит быстро определять звонящего даже в беззвучном режиме прямо во время лекции или семинара.
Настраивается всё предельно быстро и просто:
► Открываем карточку нужного абонента в приложении Контакты или Телефон.
► Нажимаем Править в правом верхнем углу.
► Переходим в раздел Рингтон – Вибрация и устанавливаем виброотклик, который будет отличаться от остальных.
Если стандартных вариантов не хватит, можете создать собственную вибрацию в одноименном разделе. Не забудьте сохранить изменения закрыв карточку контакта.
Теперь сможете распознавать важные звонки по уникальной вибрации.
2. Создание важных контактов, которые всегда смогут дозвониться
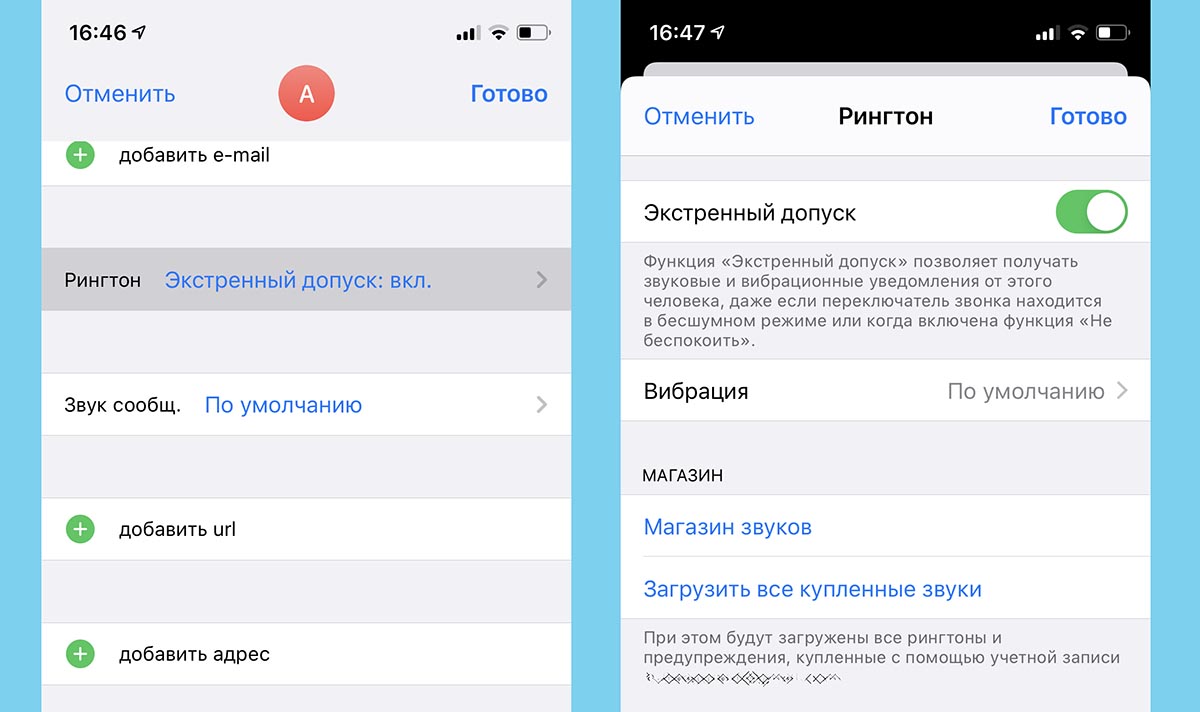
Режим Не беспокоить на iPhone отлично отсекает ненужные сообщения и уведомления. Это позволяет сконцентрироваться на учебном процессе, на работе или просто выспаться.
Однако, в таком режиме очень легко пропустить важный звонок от друзей или родственников. Чтобы такого не случилось, наделите самые главные контакты приоритетом “пробивать” режим Не беспокоить.
► Открываем карточку нужного абонента в приложении Контакты или Телефон.
► Нажимаем Править в правом верхнем углу.
► Переходим в раздел Рингтон и активируем переключатель Экстренный допуск.
Такие контакты смогут вам дозвониться, даже при включенном беззвучном режиме или после активации фишки Не беспокоить.
3. Включение минимальной яркости экрана iPhone
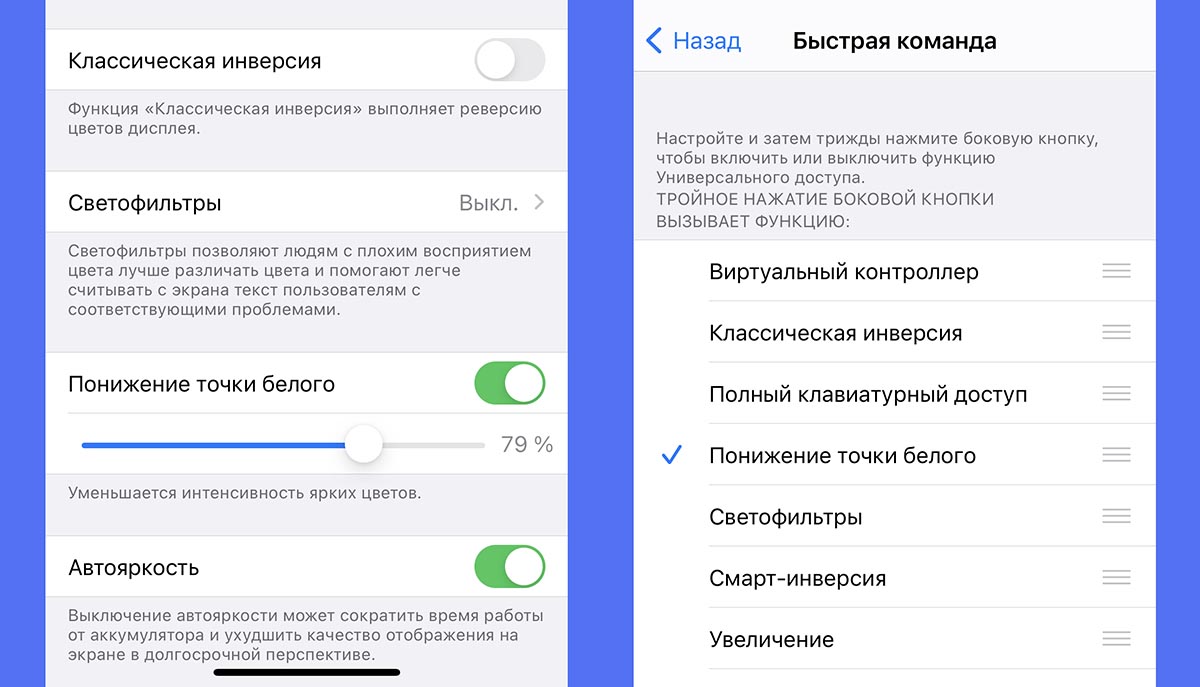
Такая фишка пригодится, чтобы пользоваться iPhone в полной темноте или не привлекать внимание к экрану гаджета в светлое время суток. Так, например, не будешь мешать при включении дисплея в темном зале кинотеатра или даже сможешь что-то списать с экрана лежащего рядом смартфона.
► Переходим в Настройки – Универсальный доступ – Дисплей и размер текста.
► Активируем переключатель Понижение точки белого.
► Понижаем минимальную яркость экрана в Пункте управления, а затем дополнительно снижаем ее при помощи ползунка в параметрах.
► В разделе Настройки – Универсальный доступ – Быстрая команда активируем пункт Понижение точки белого.
После этого тройное нажатие на боковую кнопку iPhone с Face ID или на кнопку Домой на iPhone с Touch ID включит минимальную яркость экрана. Можно открывать шпаргалку и списывать на экзамене.
4. Сканирование документа в Заметки
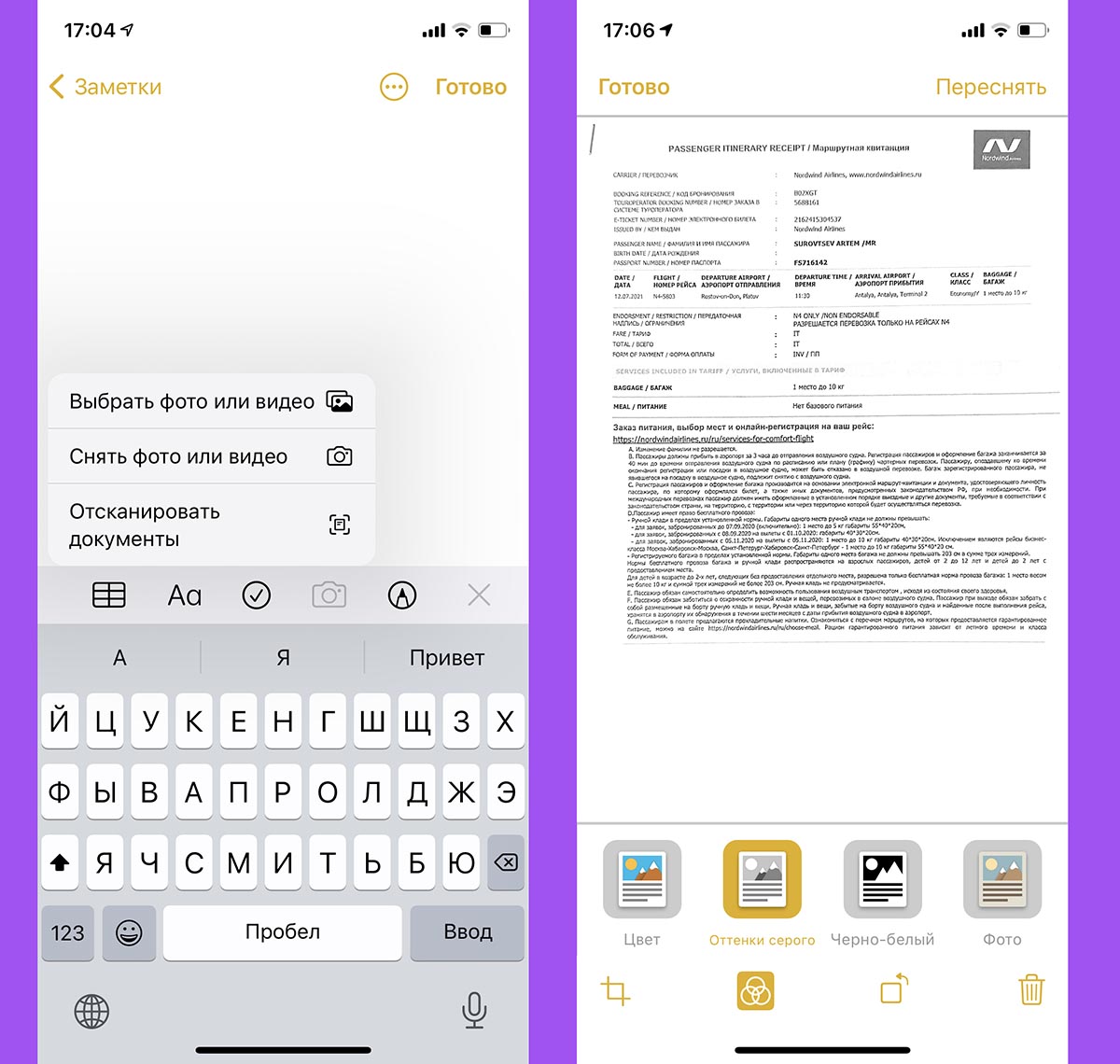
Любой современный iPhone с камерой запросто позволит сфотографировать документ для работы. Однако, если требуется сделать скан-копию листка бумаги для дальнейшей печати, следует прибегнуть к небольшой хитрости.
► Запускаем приложение Заметки и создаем новую запись.
► Нажимаем иконку добавления фото и выбираем пункт Отсканировать документ.
► Делаем фото документа и применяем подходящий фильтр.
В итоге получаем скан-копию, которую в дальнейшем можно запросто распечатать на принтере.
5. Набор текста одной рукой
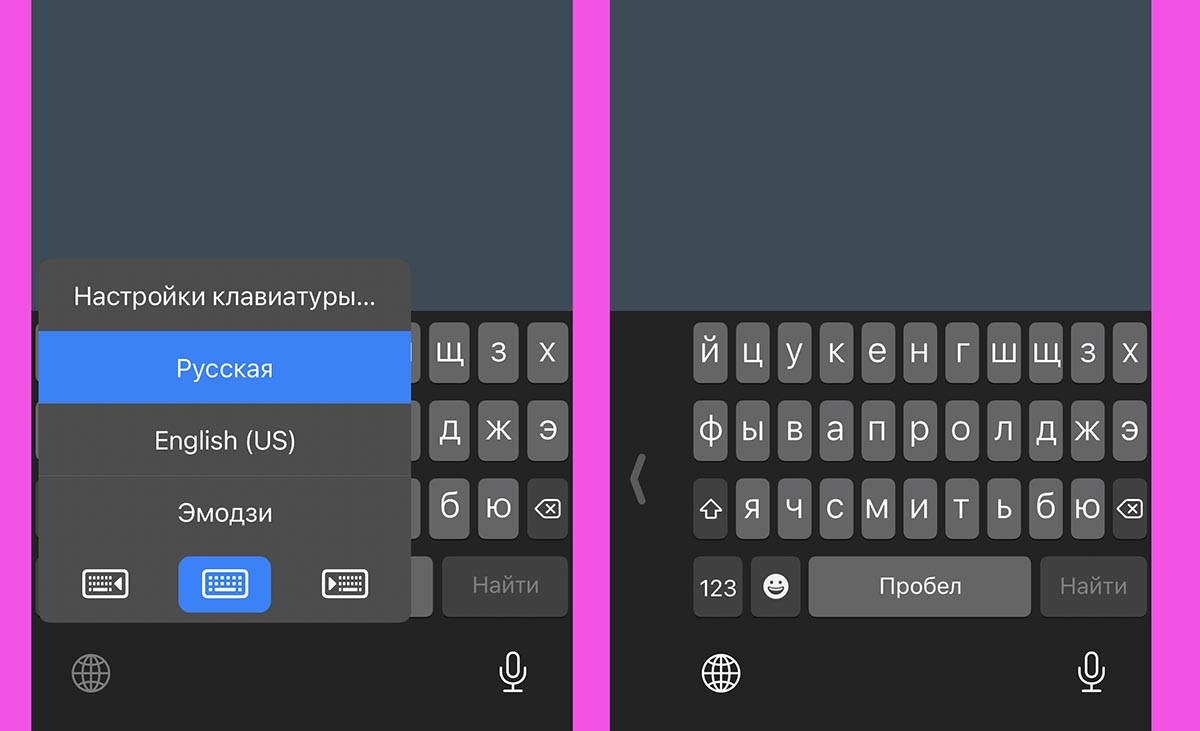
Современные модели iPhone могут оказаться слишком большими для удержания и работы одной рукой. Следующий трюк позволит включить удобную экранную клавиатуру для набора текста одной рукой.
► Начинаем вводить текст в любом приложении на iPhone.
► Зажимаем индикатор переключения языков (Глобус).
► Выбираем уменьшенный вариант клавиатуры для правой или левой руки.
Теперь сможете переписываться в мессенджерах или набирать текст электронной почты на ходу.
6. Быстрый шаринг фото через iCloud
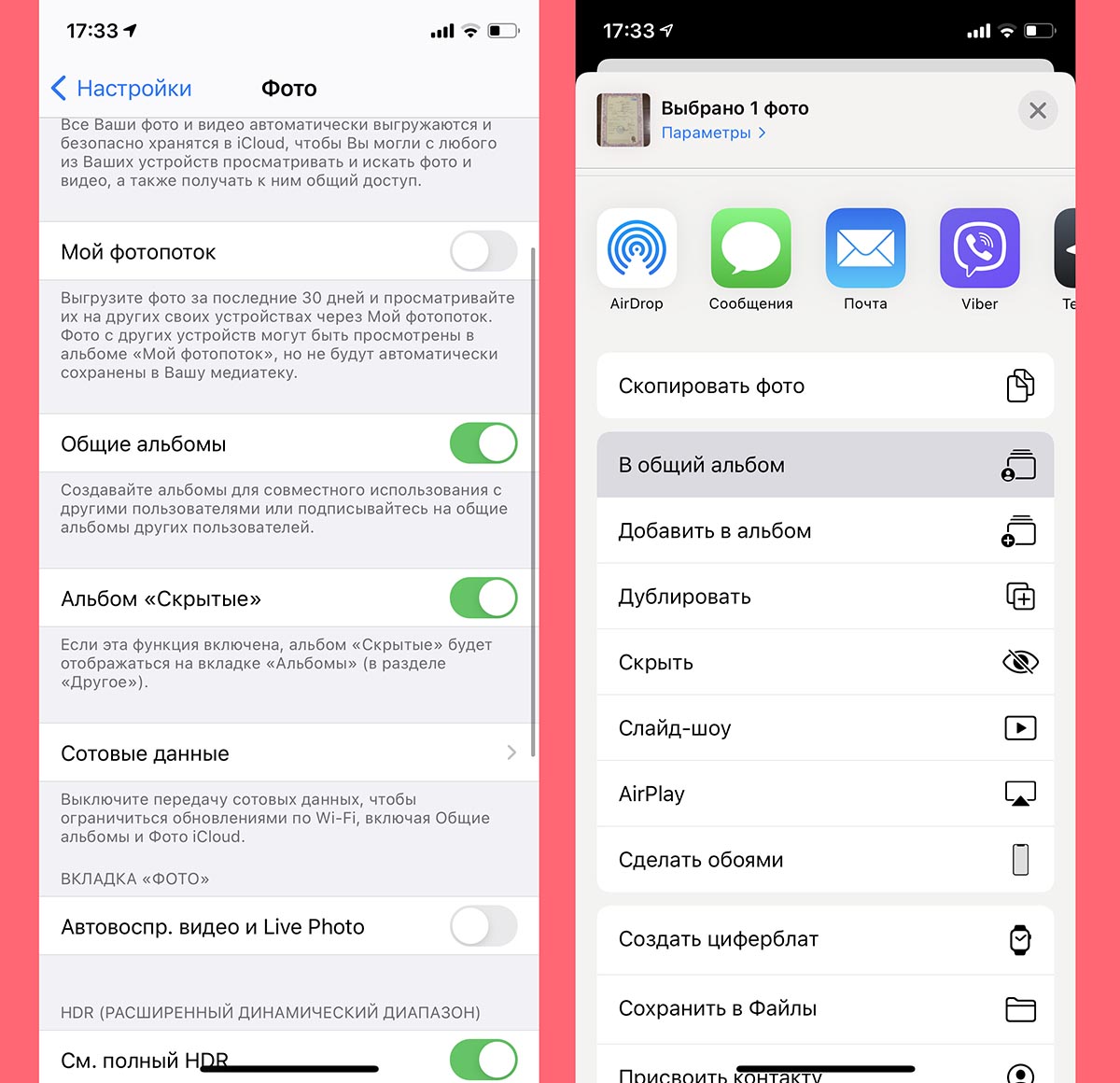
Когда нужно поделиться фотографией или скан-копией документа с одногруппниками, на помощь придет облачный сервис Apple. Выложить фото в нем для общего доступа получится за считанные секунды.
► Включаем опцию Общие альбомы по пути Настройки – Фото.
► Выбираем нужные фото в галерее iPhone.
► Нажимаем Поделиться и выбираем В общий альбом.
Фото будут помещены в iCloud, а вы сможете быстро поделиться ссылкой на альбом любым удобным способом.
7. Использование камеры iPhone в паре с компьютером Mac
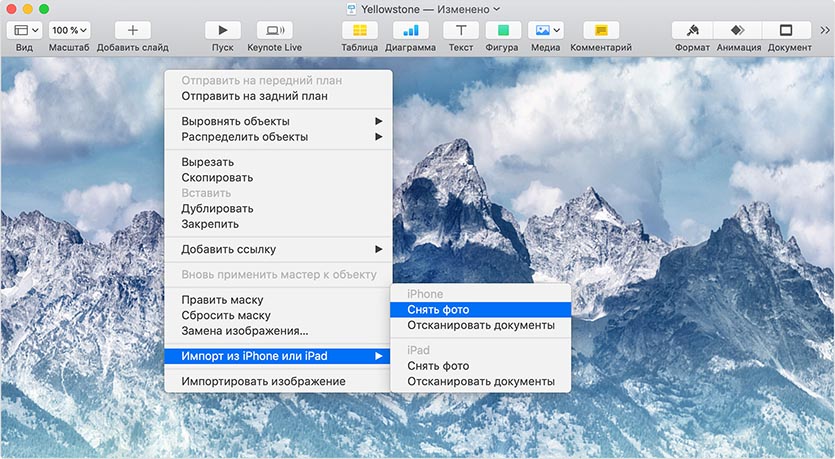
Смартфон Apple может не только фотографировать документы, но и выступать в качестве сканера для Mac. Опция позволит быстро вставить фото в реферат или слайд для презентации.
Компьютер Mac (скидка 10%!) и iPhone должны работать на одной учётке Apple ID и быть подключены к одной сети Wi-Fi.
В любом стандартном приложении macOS (Finder, Почта, Сообщения, Заметки, Numbers, Pages, Keynote или TextEdit.) выбираем пункт меню Импорт – iPhone или iPad.
Камера смартфона активируется, а полученное фото сразу же прилетит на компьютер.
8. Выключение музыки или видео по таймеру
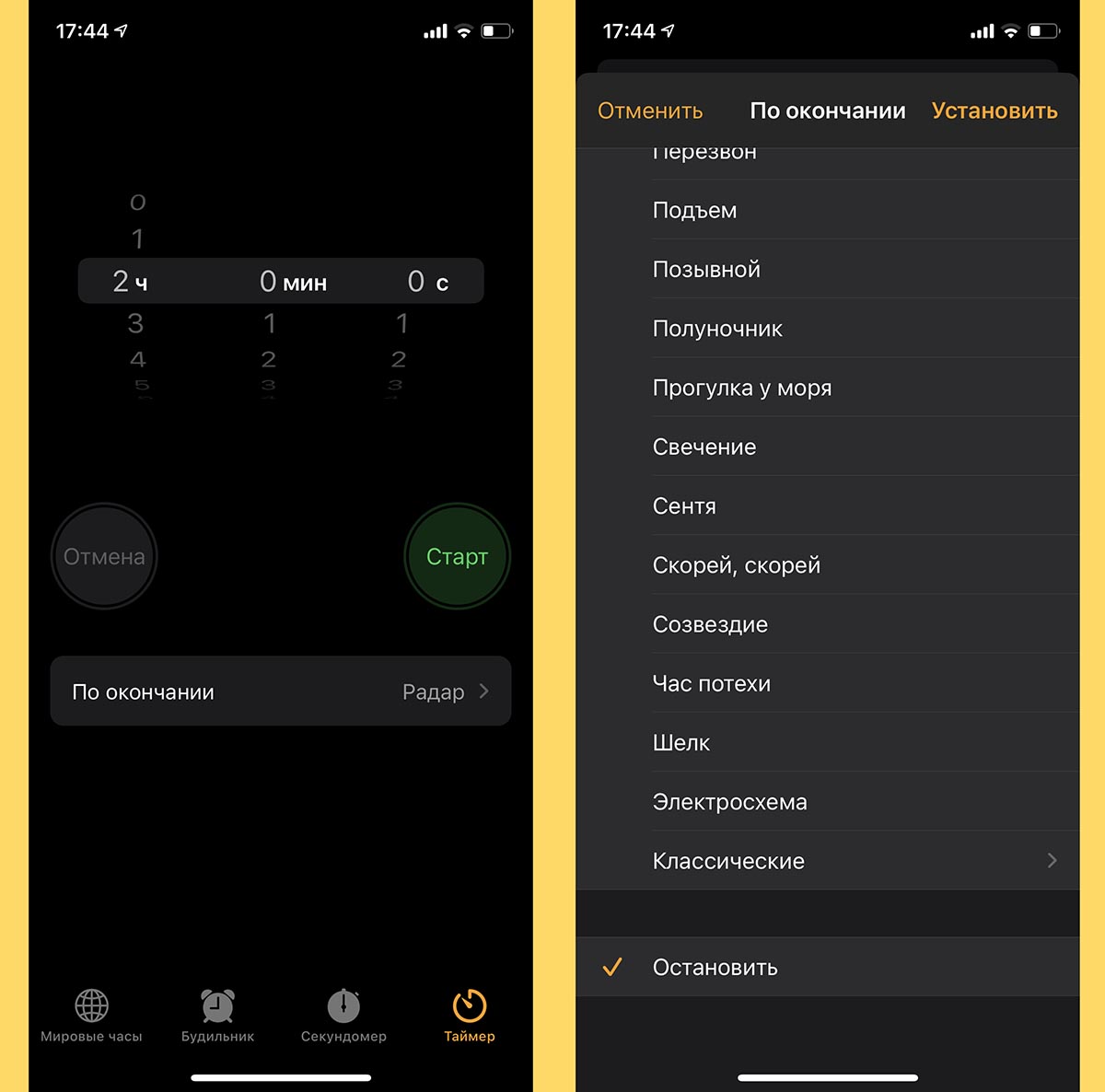
Если решили посмотреть или послушать что-то перед сном, можно включить удобный таймер в iOS. Он отключит воспроизведения музыки или видео через указанное время, чтобы iPhone не работал всю ночь.
Для установки таймера сделайте следующее:
► Запустите стандартное приложение Часы, перейдите в раздел Таймер и установите нужное время срабатывания.
► В разделе По окончании выберите пункт Остановить.
► Нажмите Старт для запуска таймера.
После этого можете запускать воспроизведение музыки в любом плеере или включать плейлист из роликов на YouTube. Через указанное время смартфон сам остановит воспроизведение и выключит дисплей.
9. Напоминания по геопозиции
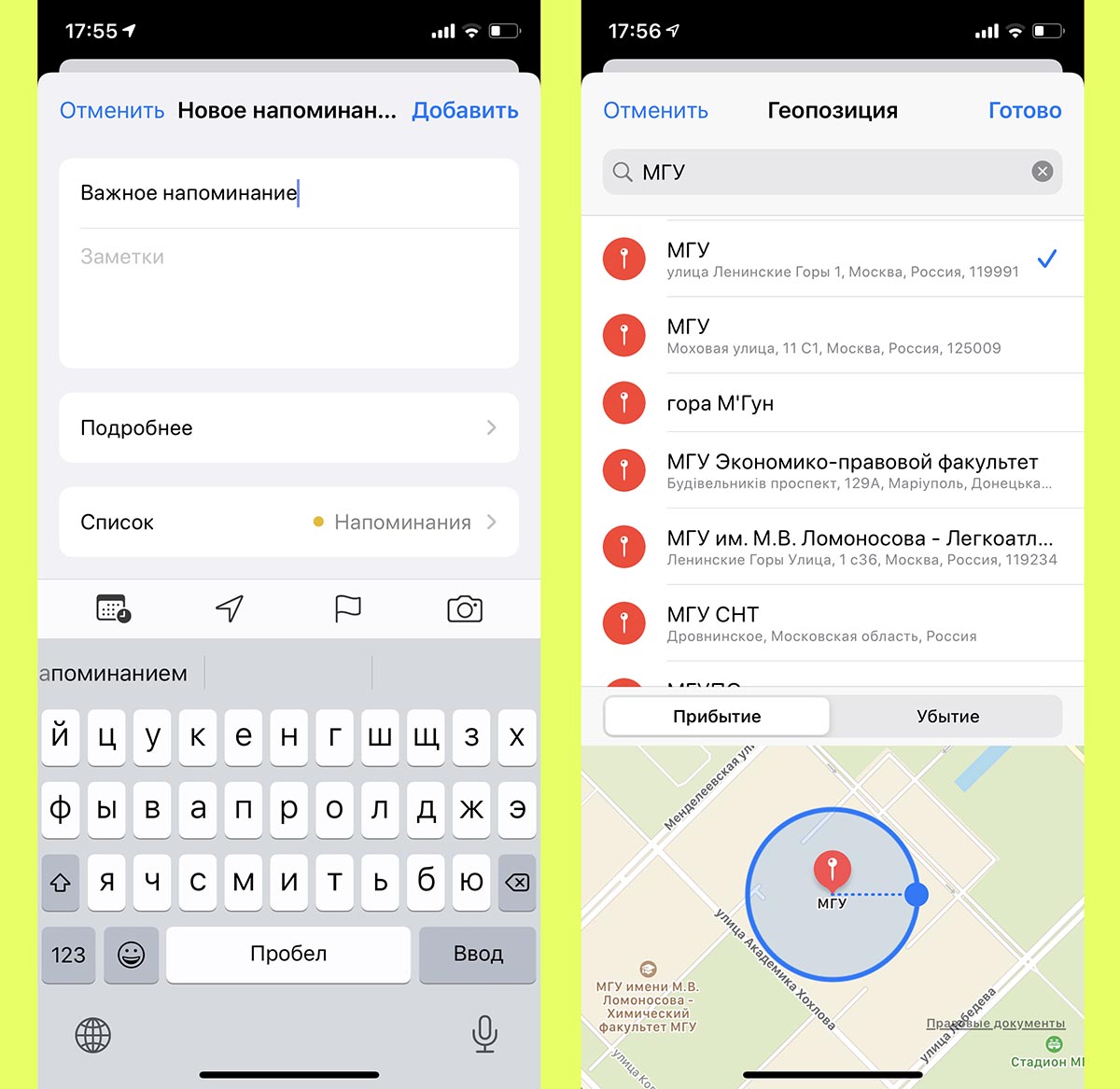
Любой студент хоть раз забывал сделать что-то важное, приходя в учебный корпус или лабораторию. Можно создать специальное напоминание, которое сработает по приходу в учебное заведение.
► Запустите стандартное приложение Напоминания.
► Создайте новую запись с нужным текстом или комментарием.
► Нажмите на индикатор геопозиции и укажите место активации напоминания.
Напоминание сработает, когда окажетесь рядом с указанной геопозицией. Такой трюк может пригодиться и для важных напоминаний дома.
10. Отправка голосовых сообщений через Siri
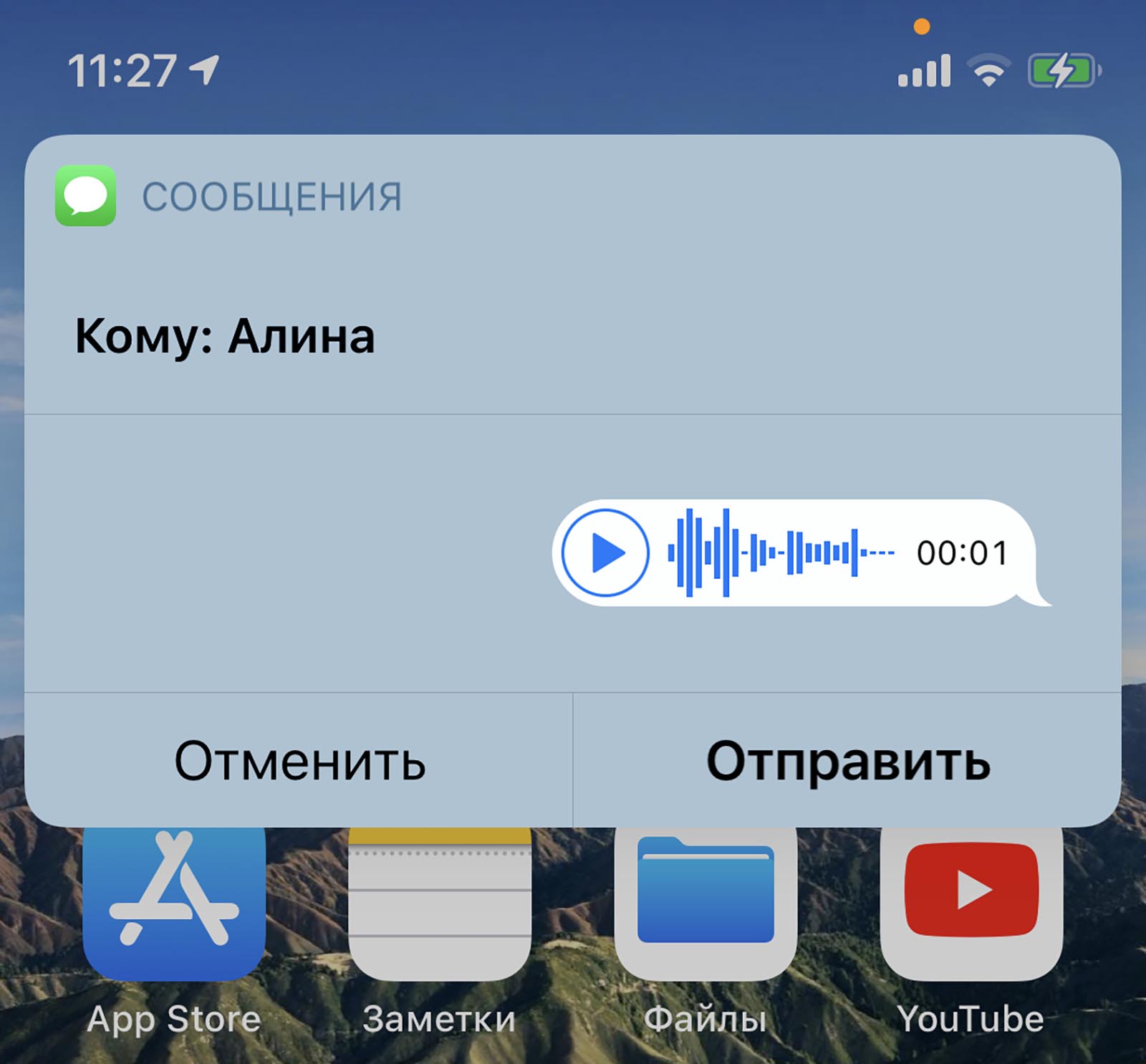
Если во время работы над сложной задачей хотите быстро отправить кому-то сообщение, можно не прерываться и сделать все голосом.
► Вызовите Siri на iPhone любым удобным способом.
► Скажите, что хотите отправить голосовое сообщение нужному абоненту (он должен иметь аккаунт в iMessage).
► Siri запишет голосовое сообщение и попросит подтвердить отправку.
Так сможете общаться с друзьями и не отвлекаться на смартфон и приложения в нем.
11. Напоминание при отбое вызова
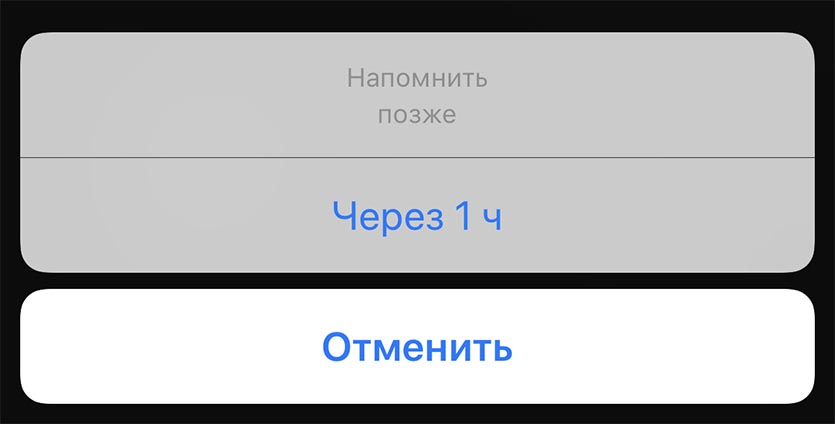
Не все любят отвлекаться на звонок во время важной задачи, а во время лекций сделать это вообще невозможно. Не забыть перезвонить отклоненному абоненту поможет едва заметная фишка iOS.
Во время входящего звонка достаточно нажать кнопку Напомнить и активировать напоминание о звонке через час.
В установленное время iPhone подскажет, кому нужно перезвонить.
12. Уведомление о пропущенном сообщении вспышкой
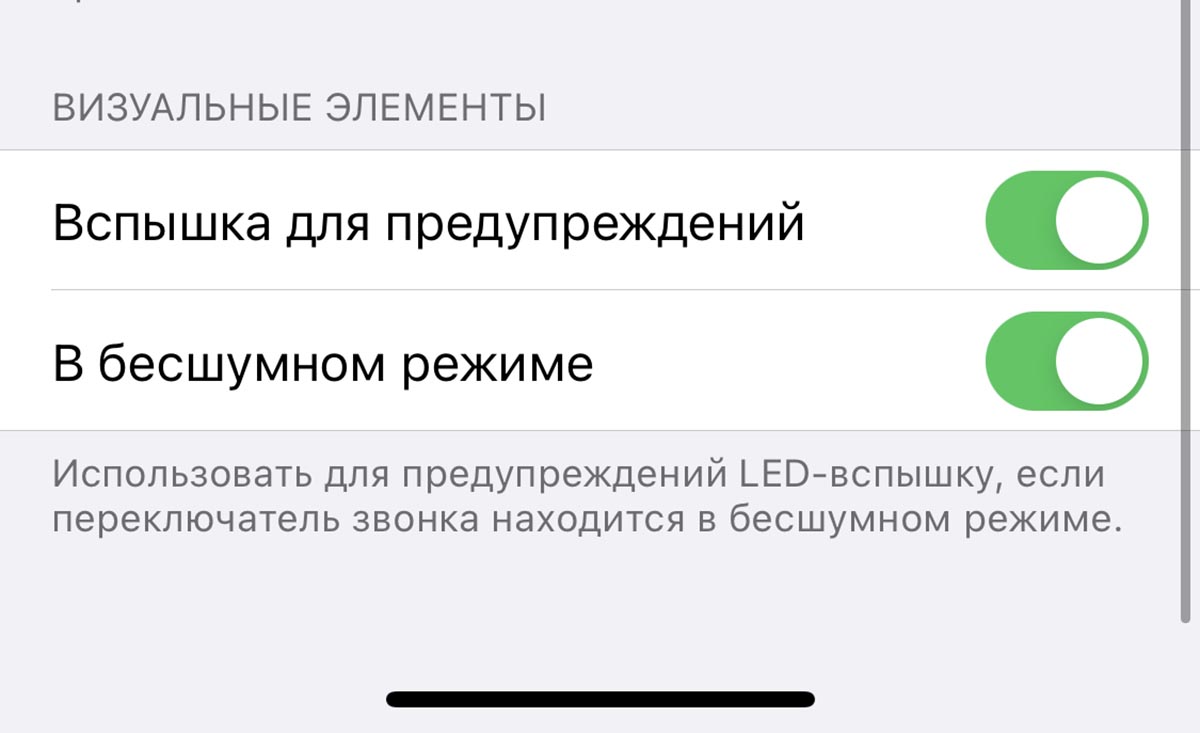
Бывают случаи, когда приходится отключить не только звуковые сигналы, но и вибрацию на смартфоне. В таком режиме не пропустить важное сообщение поможет вспышка iPhone.
► Перейдите в Настройки – Универсальный доступ – Аудиовизуализация.
► Найдите переключатель Вспышка для предупреждений и активируйте его.
► Можете дополнительно включить работу вспышки только в бесшумном режиме.
После этого iPhone будет уведомлять о звонке или сообщении короткими вспышками.
13. Расшаривание своей геопозиции

Чтобы быстро поделиться своим местоположением с друзьями, достаточно воспользоваться стандарты приложением Карты на iPhone. Не самая полезная в нашем регионе утилита позволяет отправить геопозицию даже без запуска приложения.
► Зажмите иконку приложения Карты для вызова контекстного меню.
► Выберите пункт Отправить мою геопозицию из списка.
► Отправьте свое местоположение любым удобным способом.
Более быстрого и простого способа поделиться своей позицией на iPhone нет.
14. Копирование последнего результата в Калькуляторе
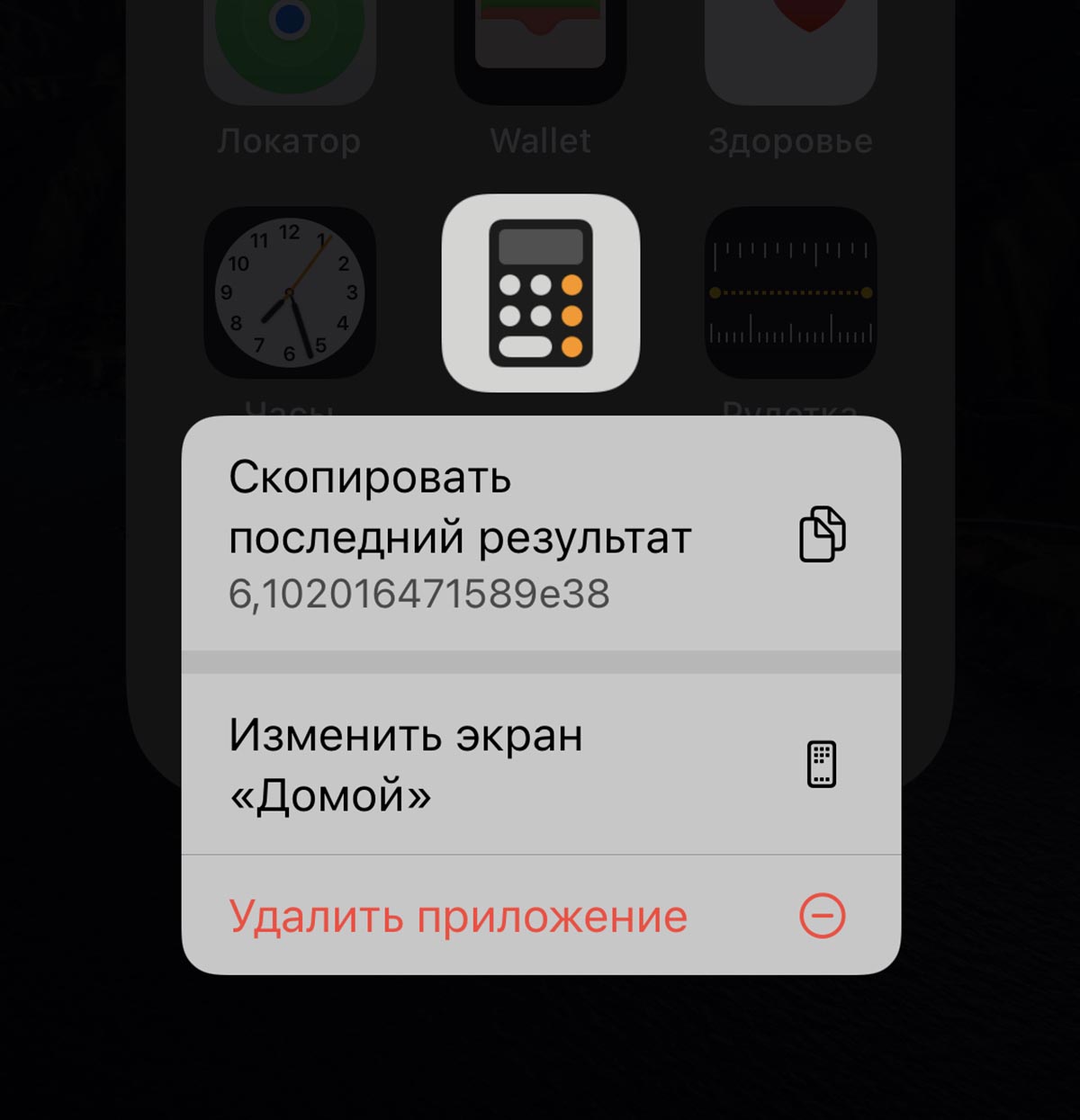
Одно из самых полезных приложений для студента на iPhone – Калькулятор. Небольшая хитрость позволяет быстро получить последний результат вычислений и скопировать его в буфер обмена.
► Зажмите иконку приложения Калькулятор на домашнем экране или в Пункте управления.
► Выберите пункт Скопировать последний результат.
Данные можно отправить друзьям или использовать в других приложениях для дальнейших вычислений.
15. Упорядочить иконки по алфавиту
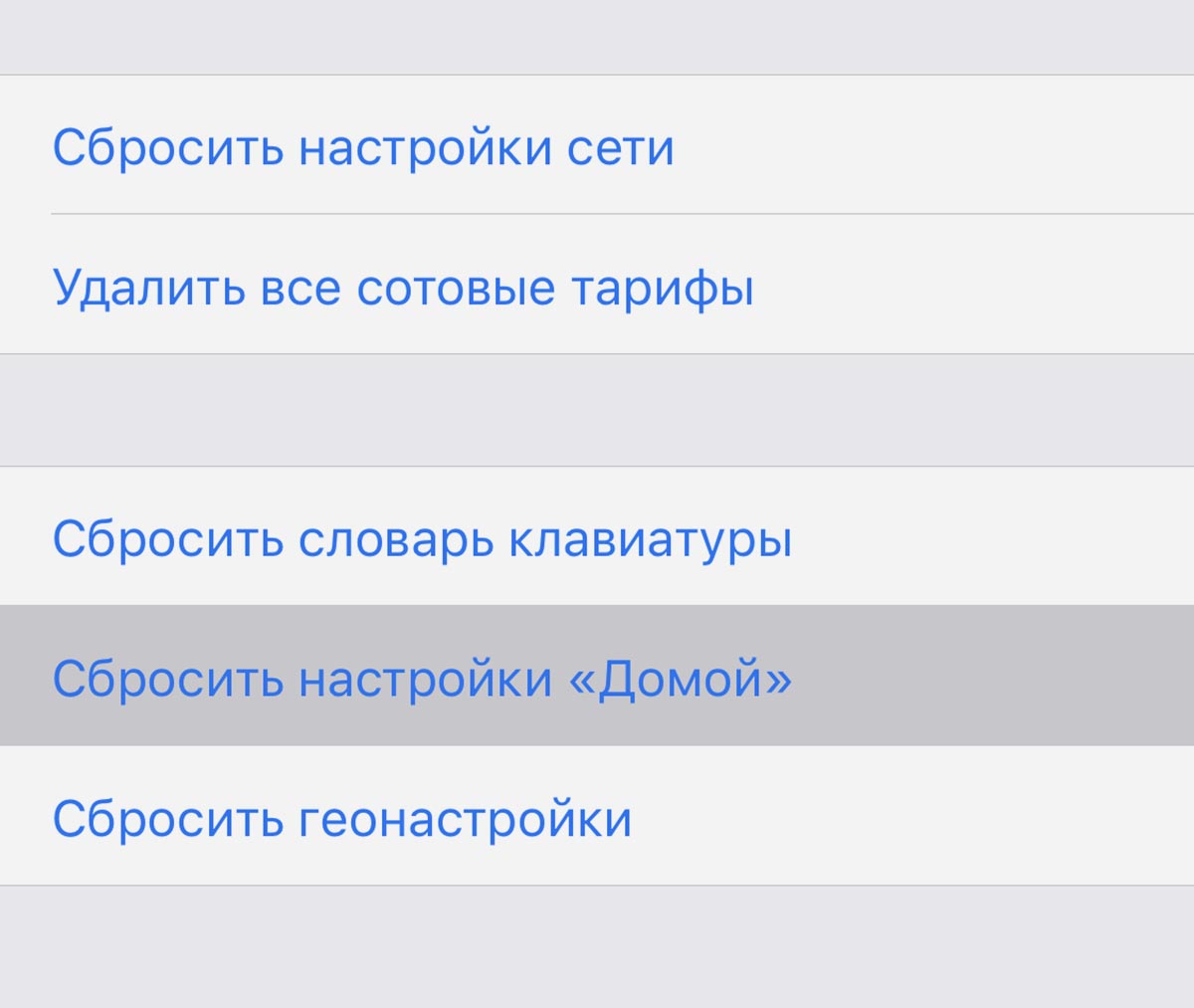
Данная фишка пригодится, скорее, ради розыгрыша над одногруппниками. С ее помощью можно добавить немного головной боли знакомому, чей iPhone оказался в ваших руках.
► Перейдите в Настройки – Основные – Сброс.
► Активируйте переключатель Сбросить настройки “Домой”.
После этого все установленные приложения будут отсортированы в алфавитном порядке.
Посмотрите, сколько времени уйдет у жертвы на восстановление привычного расположения приложений на домашнем экране.
Вот такие небольшие хитрости и возможности iOS позволят вам успешно интегрировать iPhone в учебный процесс или студенческие будни.



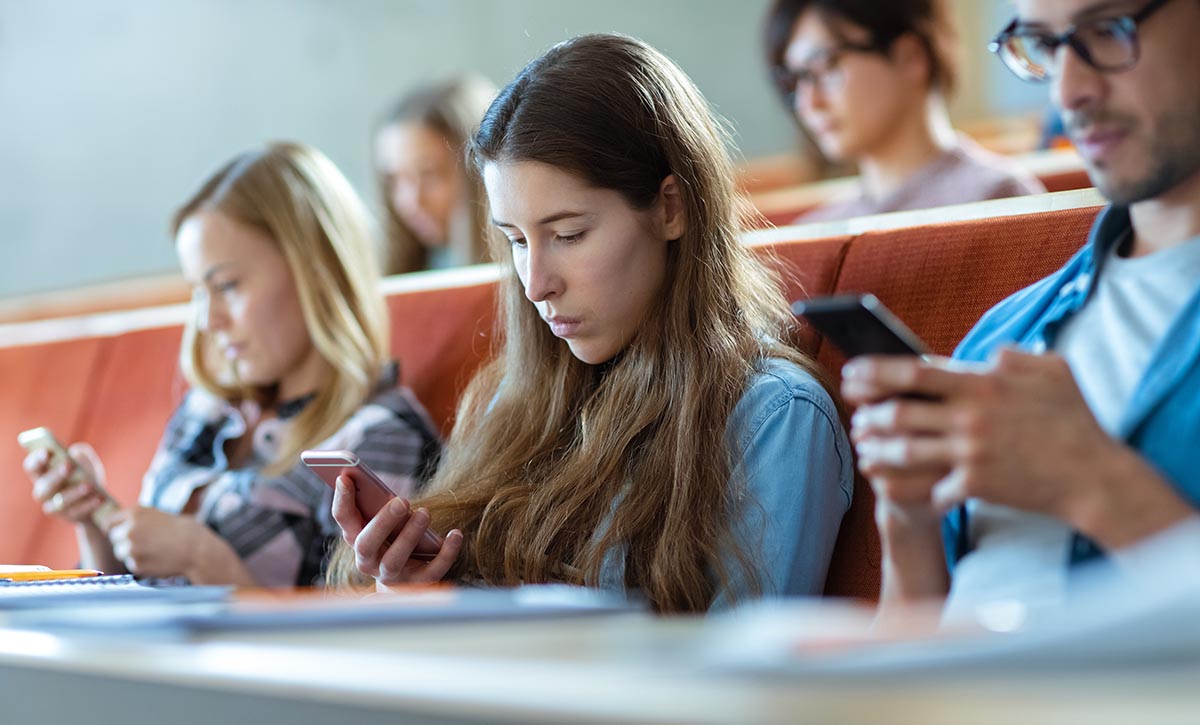

 (21 голосов, общий рейтинг: 4.29 из 5)
(21 голосов, общий рейтинг: 4.29 из 5)





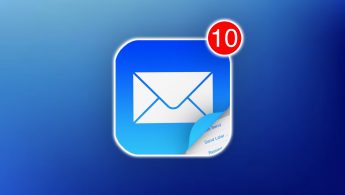

10 комментариев
Форум →Лично мне как студенту нехватает иногда айфон подключить как флэшку, скачать презентации или документы. Есть конечно облака, airdrop, wifi-direct И так далее, но иногда по проводу быстрее и проще.
мои глаза
@Diomer, что не так с твоими глазами? 🤔
@Tsoy, Мне бы тоже хотелось использовать свои 512 GB как флешку с проводом
А при сканировании в блокнот можно выбирать качество скана? Иногда нужно десять страниц отсканировать и файл потом 40 мб никуда не отправишь. А при низком качестве получается адекватный размер файла и читаемость документов.
@smbros, нет. Фигачит на все пиксели.
Вынужден был уйти давно уже на сканерпро.
Нафиг такая однобокость мне непонятно.
Это все безусловно здорово, только при чем тут iphone?
Напоминания по геопозиции – эта штука у кого-нибудь работает? Сколько пробовал, даже не заикается по прибытию в точку назначения.
Конечно, кастомная вибрация – самая важная возможность для студентов в айфоне))…
6. Быстрый шаринг фото через iCloud
Так.
добавил фото в общий альбом.
А дальше, как ссылку на него получить? (эту часть не пояснили в статье)
Нашли орфографическую ошибку в новости?
Выделите ее мышью и нажмите Ctrl+Enter.Почему iPhone стал сильно греться
Как подарить платное приложение кому-либо?
Как на iPhone настроить запуск Пункта управления с кнопки, а не свайпом из угла экрана
Сколько месяцев действует гарантия на технику Apple
Как «сбросить» iPhone без обновления iOS?
Как на iPhone открывать окно ввода пароля вместо авторизации Face ID без ожидания
Как настроить параметры вида в Finder отдельно для разных папок?
Как сбросить контрольные вопросы в учётной записи Apple