Обратили внимание, что практически не пользуемся действительно полезными возможностями iOS, которые появились в системе очень давно. Мы концентрируемся на новинках из последних обновлений, а остальное банально забываем.
Чтобы освежить все это в памяти, мы собрали в данном материале 10 важных возможностей iPhone, которые нужно обязательно вспомнить. Тогда жизнь со смартфоном точно станет проще и интереснее. Просто попробуйте!
? За советы спасибо ребятам из re:Store.
1. Есть самый быстрый способ сделать повторный вызов
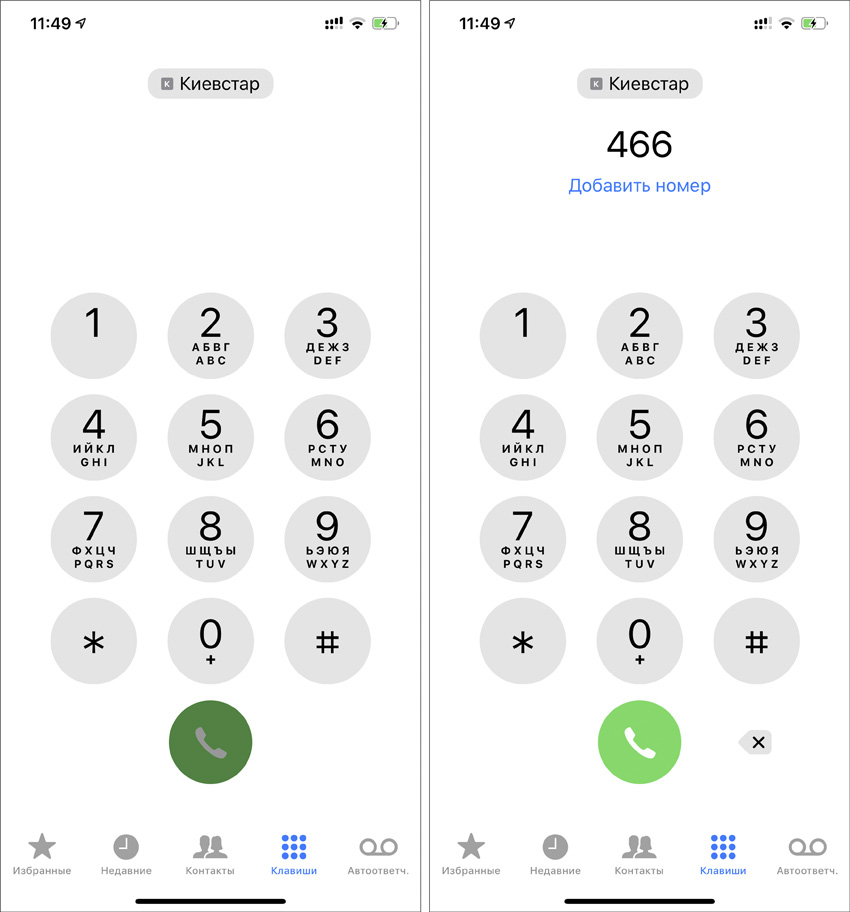
Как использовать: просто нажмите и удерживайте кнопку вызова в приложении «Телефон», а потом отпустите ее.
Представьте ситуацию, вы взяли визитку на новой автомойке. Набираете номер и звоните в попытках записаться на конкретное время, чтобы привести свой автомобиль в порядок.
Если с первого раза дозвониться не удалось, не нужно переходить в меню последних разговоров. Чтобы повторить звонок, достаточно зажать кнопку вызова в меню номеронабирателя — когда отпустите ее, в строке номера тут же появится последний.
2. Звонки можно переадресовывать с iPhone на iPad и Mac
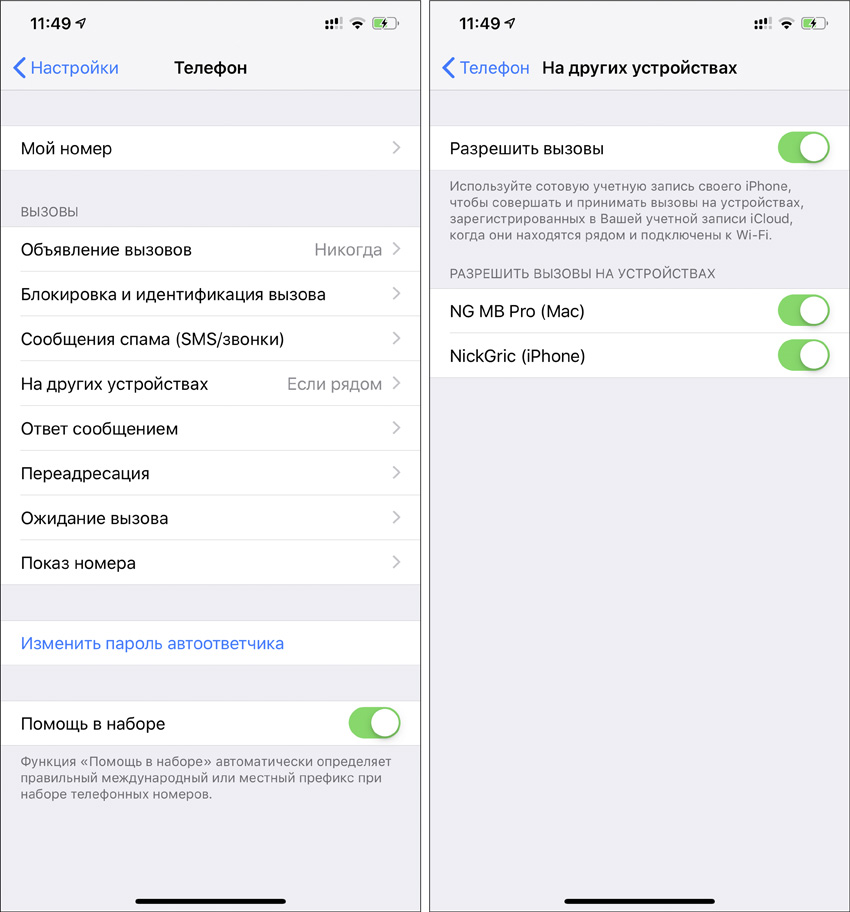
Как использовать: чтобы настроить эту возможность, перейдите в меню «Настройки» > «Телефон» > «На других устройствах».
Ранее у меня часто случалось так, что телефон во время входящего вызова оказывался не под рукой — особенно дома. Я мог уйти с iPad или MacBook на кухню перекусить и даже не услышать звонок.
Тем не менее, все изменилось, когда я вспомнил про возможность переадресации вызова между устройствами Apple в одной сети Wi-Fi. Теперь я без проблем разговариваю через ноутбук или планшет, и вам советую.
3. iPhone может не исправлять ваши ошибки так глупо
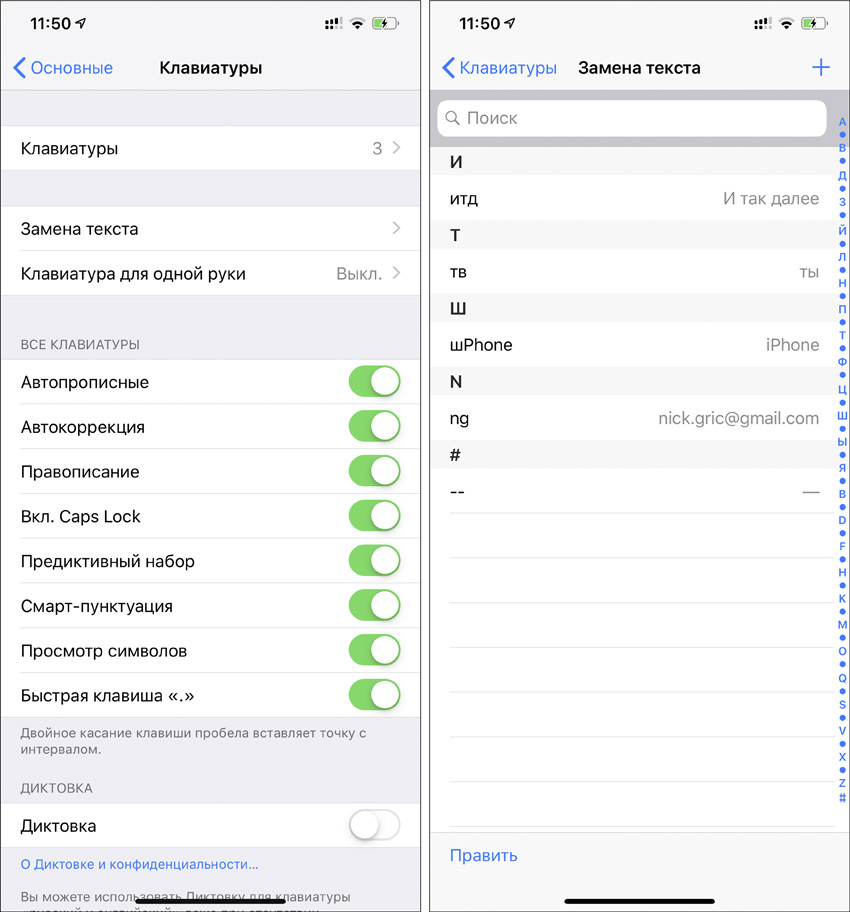
Как использовать: просто введите неправильное слово, которое подставляет iPhone, и его правильную замену в меню «Настройки» > «Основные» > «Клавиатура» > «Замена текста».
iPhone действительно очень часто исправляет написанный текст не в тему. Например, вместо «ты» он мне почему-то постоянно пишет «тв». Быть может, думает, что я помешан на телевидении — другого объяснения работе интеллектуальной коррекции я пока не нашел.
Чтобы избавиться от подобных трудностей, я использую возможности автоматической замены. В соответствующем меню я просто прописал неправильные слова и правильные варианты для каждого из них.
4. В Safari можно без проблем искать инфу по сайту
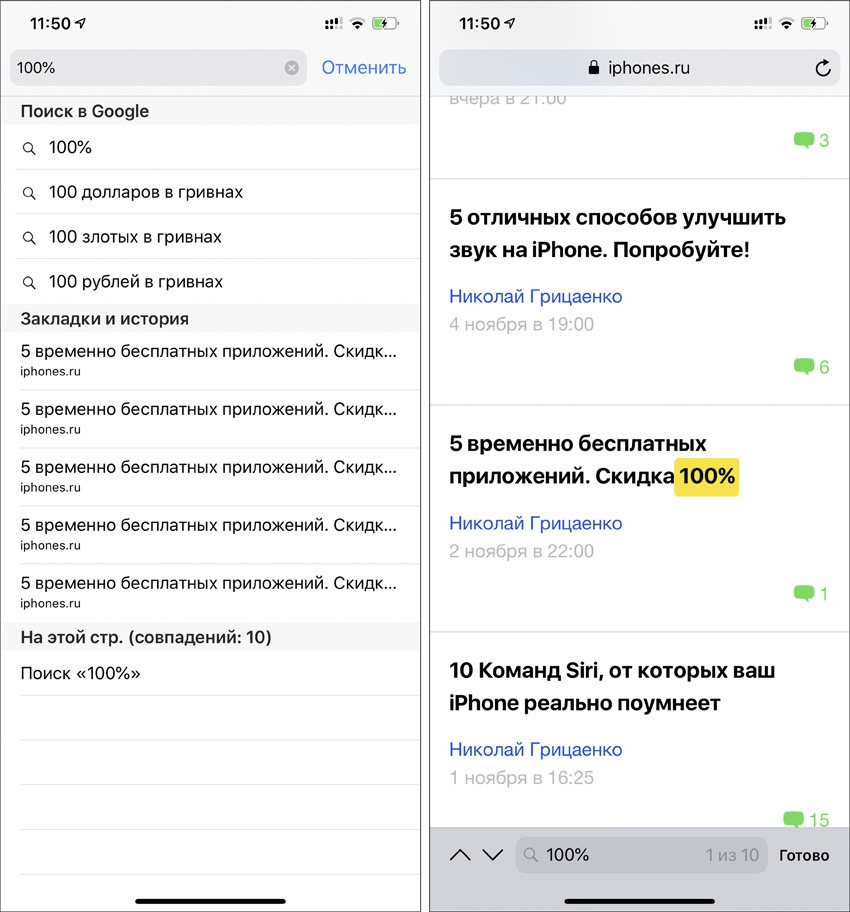
Как использовать: введите необходимый запрос для поиска по сайту в адресной строке Safari, а потом пролистайте до необходимого результата.
Если вы активно пользуетесь Safari для серфинга в сети, точно сталкивались с необходимостью найти конкретную текстовую информацию в статье или на главной странице сайта.
Многие для этого используют возможность «Найти на странице» из контекстного меню. Тем не менее, намного быстрее просто ввести текст для поиска в адресную строку браузера — внизу списка предложенных вариантов тут же появится необходимый запрос.
5. Во время съемки на iPhone можно использовать фильтры
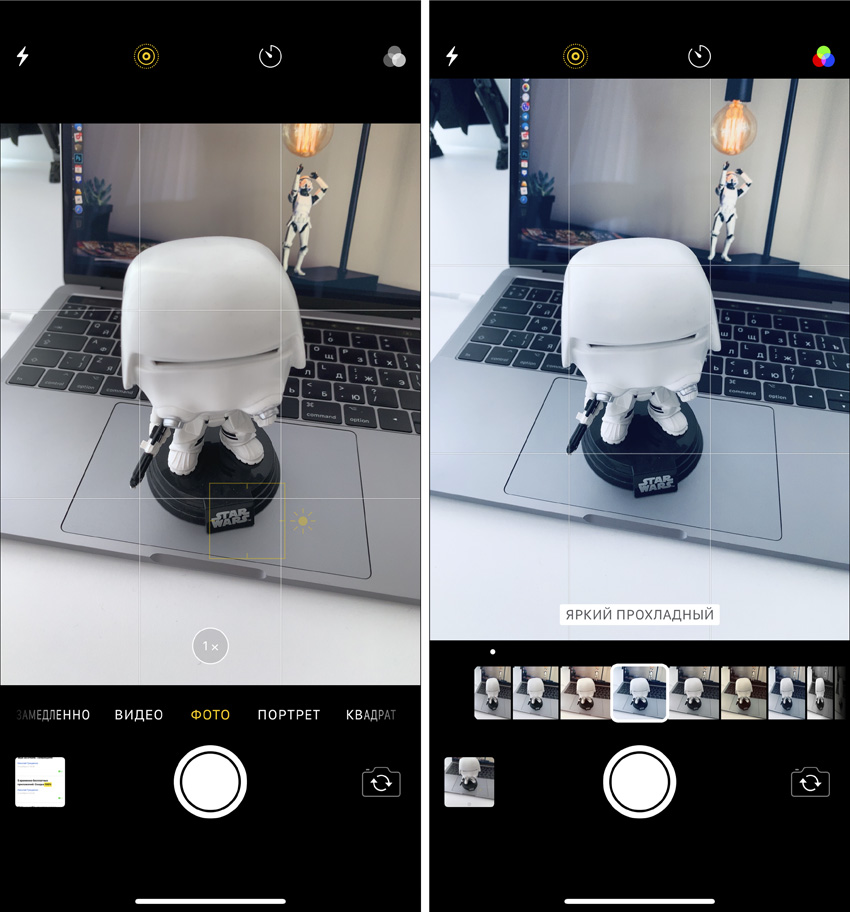
Как использовать: просто нажмите на кнопку для выбора фильтра в правом углу интерфейса «Камеры».
Смартфоны Apple всегда пытаются делать снимки с максимально реалистичными цветами — это особенно хорошо заметно при работе с iPhone Xs Max. Тем не менее, далеко не всегда реализм передает атмосферу происходящего.
Именно поэтому сам я частенько использую встроенные в «Камеру» фильтры, которые можно использовать в режиме реального времени. Например, на снимке выше с помощью одного из них мне удалось добиться эффекта подсветки белыми лампами.
6. Живые фотки можно очень круто обрабатывать в галерее
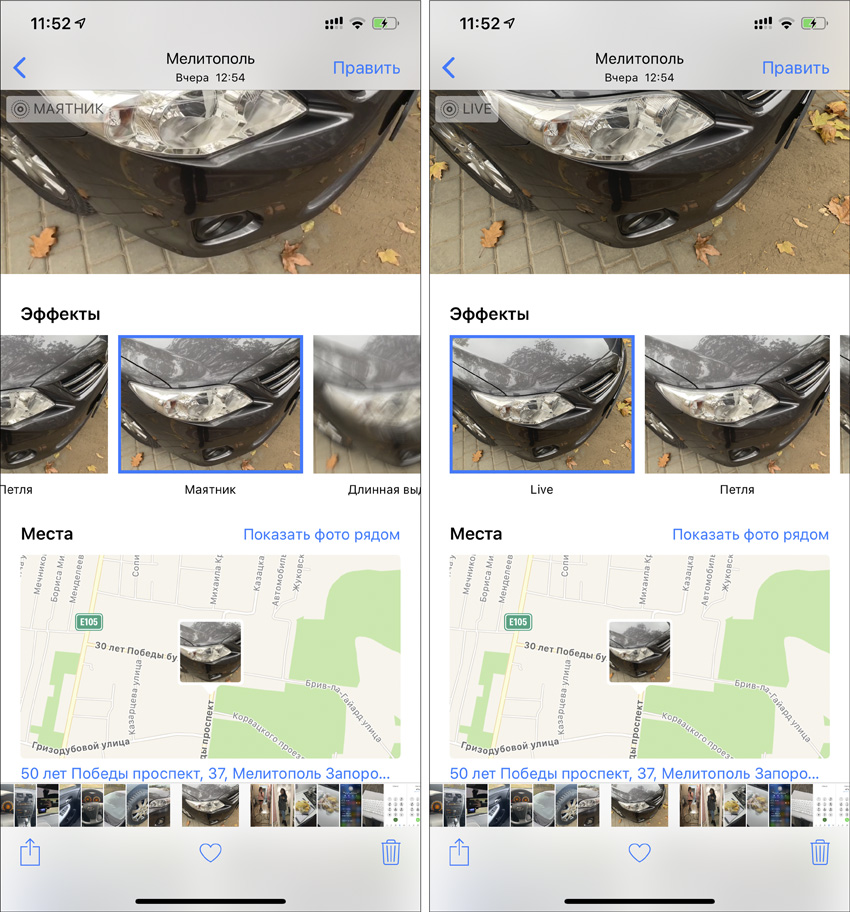
Как использовать: просто смахните снизу вверх любое изображение Live Photo из системной галереи.
Каждый живой снимок Live Photo представляет собой изображение с прикрепленной к нему видеозаписью до и после нажатия кнопки спуска. Активировать его просмотр можно сильным нажатием на такую фотографию в галерее.
Тем не менее, мы все почему-то забыли, что уже пару лет Live Photo можно превратить в короткие зацикленные видео типа «Петля» или «Маятник». Для этого достаточно просто открыть дополнительные данные о снимке.
7. На новых iPhone интерфейс тоже можно опустить вниз
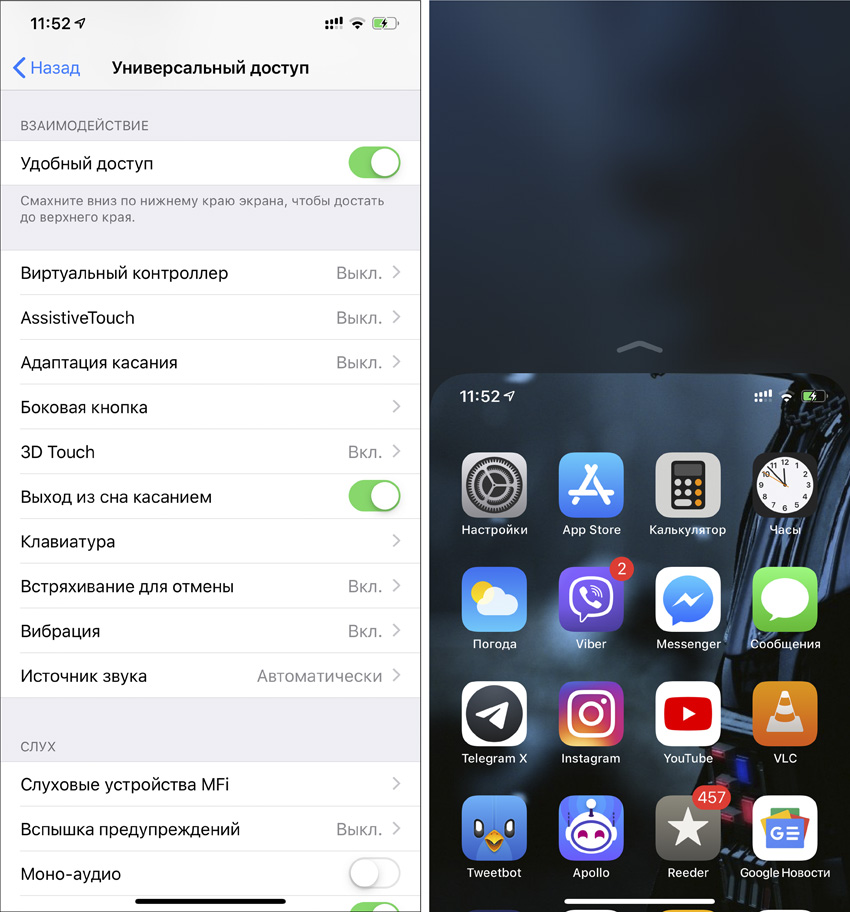
Как использовать: сначала включите эту возможность через меню «Настройки» > «Основные» > «Универсальный доступ» > «Удобный доступ».
Любой из iPhone семейства X слишком большой, чтобы дотянуться до его верхнего края одной рукой — это особенно заметно, когда начинаешь использовать iPhone Xs Max. С таким только двумя руками справиться получится…
Хотя, постойте! В iOS же есть замечательная функция под названием «Удобный доступ». Вам достаточно провести по нижней полоске в интерфейсе системы сверху вниз, и его верхняя часть опустится для удобной работы с ней.
8. На клавиатуре можно вводить цифры, не отрывая пальца
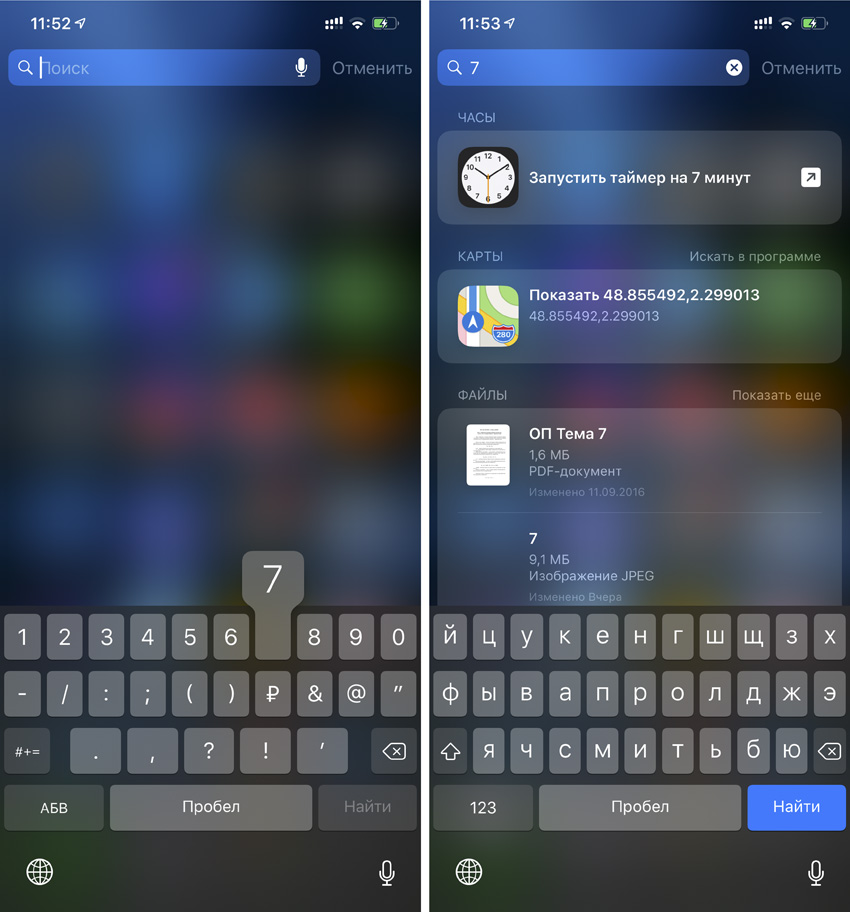
Как использовать: нажмите на кнопку переключения на числа «123» и, не отрывая пальца, введите необходимую цифру.
А вот эта возможность, кажется, была в iOS всегда — именно поэтому мы про нее давным-давно забыли. С помощью нее вы сможете куда быстрее набирать тексты на iPhone, не переключая клавиатуру постоянно туда сюда.
Во время ввода текста просто зажмите кнопку цифровой клавиатуры и выберите необходимую цифру, не отпуская пальца. Когда уберете его, цифра появится в необходимом месте, но клавиатура тут же вернется в текстовый режим.
9. Вы можете просмотреть все покупки, которые скрыли
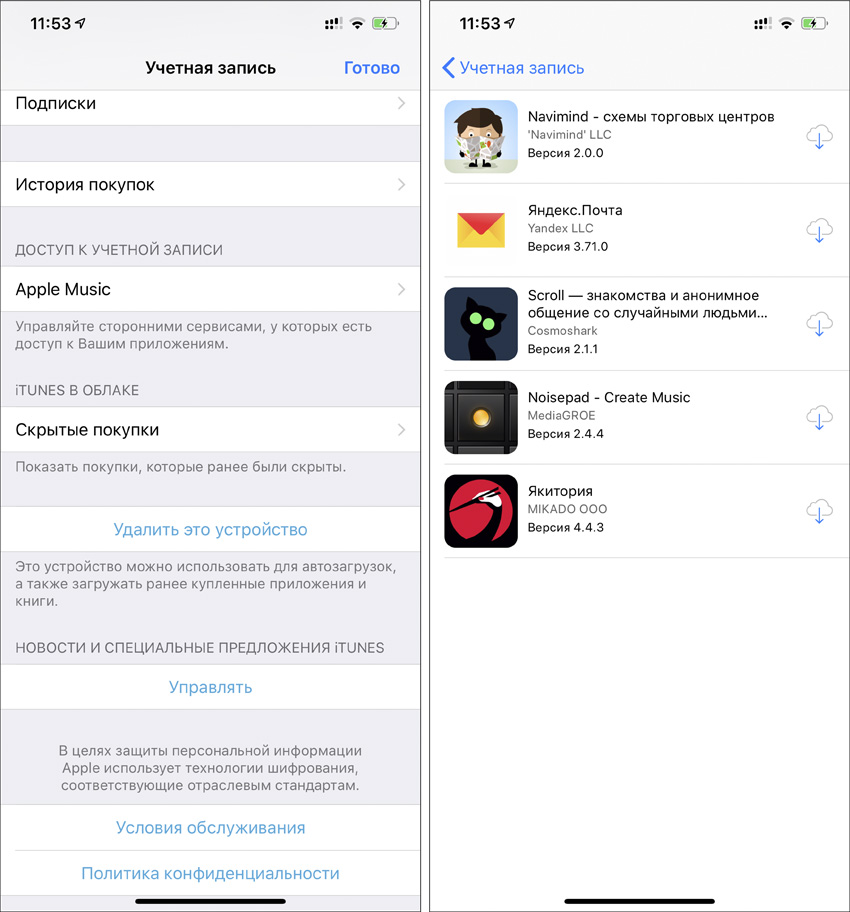
Как использовать: просто перейдите в меню App Store > Apple ID > учетная запись > «Скрытые покупки».
Еще с выходом iOS 9 Apple дала нам возможность скрывать нежелательные покупки из соответствующего перечня в App Store. Тем не менее, вернуть их обратно не получится даже при большом желании. Что делать?
Раньше просмотреть скрытые позиции можно было только через iTunes, но теперь все изменилось, ведь соответствующий раздел появился и в мобильном App Store.
10. Чтобы масштабировать фотки и карты, хватит одной руки
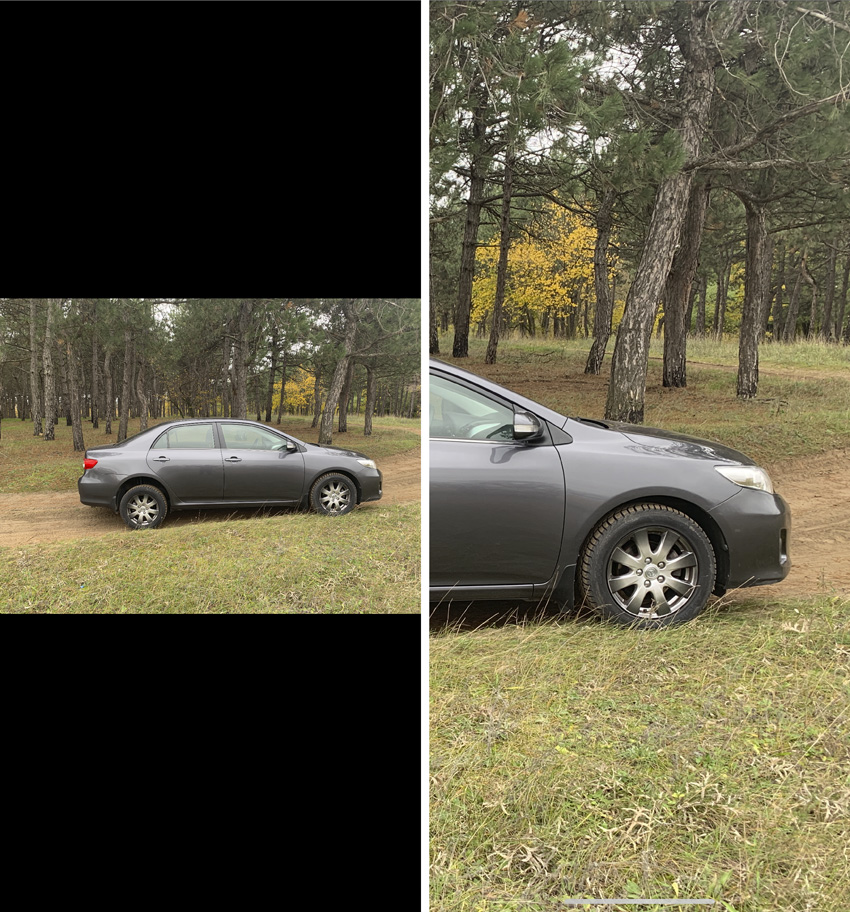
Как использовать: это можно сделать с помощью двойного тапа одним пальцем по изображению или картам.
Конечно, когда каждый из нас впервые увидел емкостный сенсорный экран с возможностью распознавания нескольких пальцев одновременно, сразу попробовал жест увеличения карт или изображения двумя пальцами.
Тем не менее, далеко не всегда удобно использовать именно его. Когда держишь iPhone одной рукой, фотографии удобнее увеличивать простым двойным тапом. Это же действие куда более уместно, когда iPhone на держалке используется в автомобиле в роли навигатора.





 (32 голосов, общий рейтинг: 4.44 из 5)
(32 голосов, общий рейтинг: 4.44 из 5)







22 комментариев
Форум →Недавно с удивлением обнаружил, оказывается, не все знают, что в навигаторе (в стандартном и почти во всех самых популярных) при тапе двумя пальцами происходит уменьшение масштаба.
@Maq, да, и это указано в тексте ;)
@Николай Грицаенко, где?
У вас указано про двойной тап. Я говорю про одинарный тап двумя пальцами в картах.
@Maq, согласен, не так прочитал — а удобно!!)))
@Maq, а еще на картах (работает и в родных, и в Яндекс, и в google maps) можно сделать двойной тап и не отрывая пальца провести вверх или вниз.. масштаб соотвественно будет уменьшаться или увеличиваться с движением пальца.
@anfedoro, вот этого я не знал.
Спасибо, дико круто!
@anfedoro, да, это дико удобно, использую постоянно. Особенно стало актуально с большими айфонами, когда одной рукой не всегда удобно менять масштаб.
Как из скрытых покупок удалить покупки?
Убрали бы уже превьюшки с главной.
А-то эти “вот это поворот”, “к такому меня жизнь не готовила” и т.п. звучат крайне тупо.
@Just4You, это они так пытаются научиться писать подводки, ага. Но воз и ныне там.
А ещё им можно колоть орехи, открывать пиво, использовать как подстаканник и многое другое.
А бьюти фильтр в Xs как убрать, говорили же в 12.1 уберут
@mag88, вам для селфи камеры? Я не iPhone юзер, но на сколько помню это не бьюти фильтр,а не корректная работа hdr. Попробуйте отключить его и будет профит
8 пункт что-то не получается у меня в сообщениях, зато пока пробовал узнал что можно с помощью усиленного нажатия по левой кромке дисплея вызвать меню многозначности. Удивило и оказалось очень удобно, для меня по крайней мере)
@Артем, тоже не получается ??♂️
Такая конкретная статья под iphone X. В 7-8 удобный доступ работает по-другому.
1,4,7,8 не знал, спасибо
Когда уже сделают быструю кнопку переключения на emoji и переключение клавиатур ruen смахиванием.
Присоединюсь к guest999. Есть возможность удалить скрытые покупки?
Это iPhone XR из Гонконга?
Одни сплошные баяны, о которых сами же и писали. Неужто всё настолько плохо?
1 пункт. Можно просто тапнуть на кнопку «вызов» быстро и появляется последний номер из списка набранных, необязательно долго жать на экран, втрое нажатие соответственно идёт звонок
8 не работает
Нашли орфографическую ошибку в новости?
Выделите ее мышью и нажмите Ctrl+Enter.Как переключать профили пользователей в Apple TV
Как перенести локальную резервную копию iPhone на внешний диск
Как настроить напоминание по геопозиции на iPhone?
Как отличить обычный iPhone от айфона с двумя SIM-картами
Стоит ли покупать медиасервер на Windows, если есть Mac
Как убрать странный бейдж с иконки приложения?
Почему камера iPhone теряет фокус при повороте смартфона
MacBook сильно греется, как его охладить?