Пользователи macOS привыкли к удобному взаимодействию с приложениями, которые можно перемещать, удалять или копировать, как обычные документы в системе.
Однако, не все пользуются возможностью перенести программы на другой диск или съемный накопитель.
Кому это пригодится
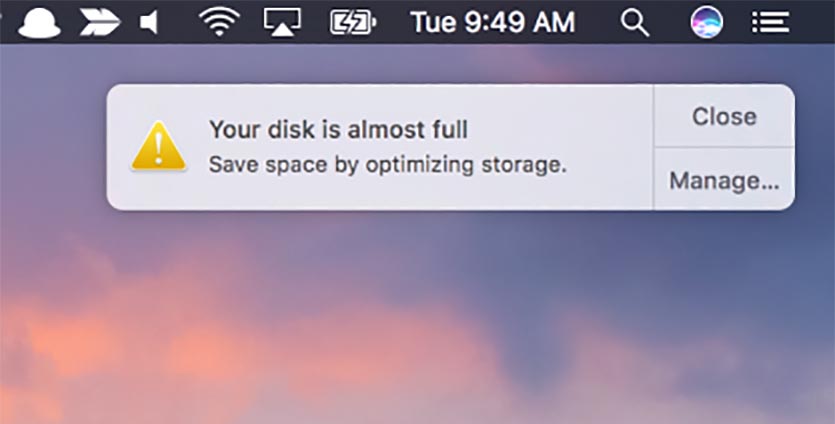
Современные модели MacBook в базовых комплектациях оснащены небольшими встроенными накопителями.
К ним можно запросто подключить обычную скоростную флешку или жесткий диск для расширения памяти. При этом емкие программы и игры получится легко переместить именно на второй накопитель, освободив на основном место для системы и основных приложений.
Полезно это и для стационарных Mac. В случае апгрейда не обязательно обзаводиться дорогим SSD большого объема, достаточно купить диск на 128 ГБ, а тяжелый софт переместить на второй HDD-диск.
Подобный трюк реализуем и на хакинтоше, для системы выделяется небольшой накопитель, а приложения размещаются на общем диске большого объема.
Как перенести приложения
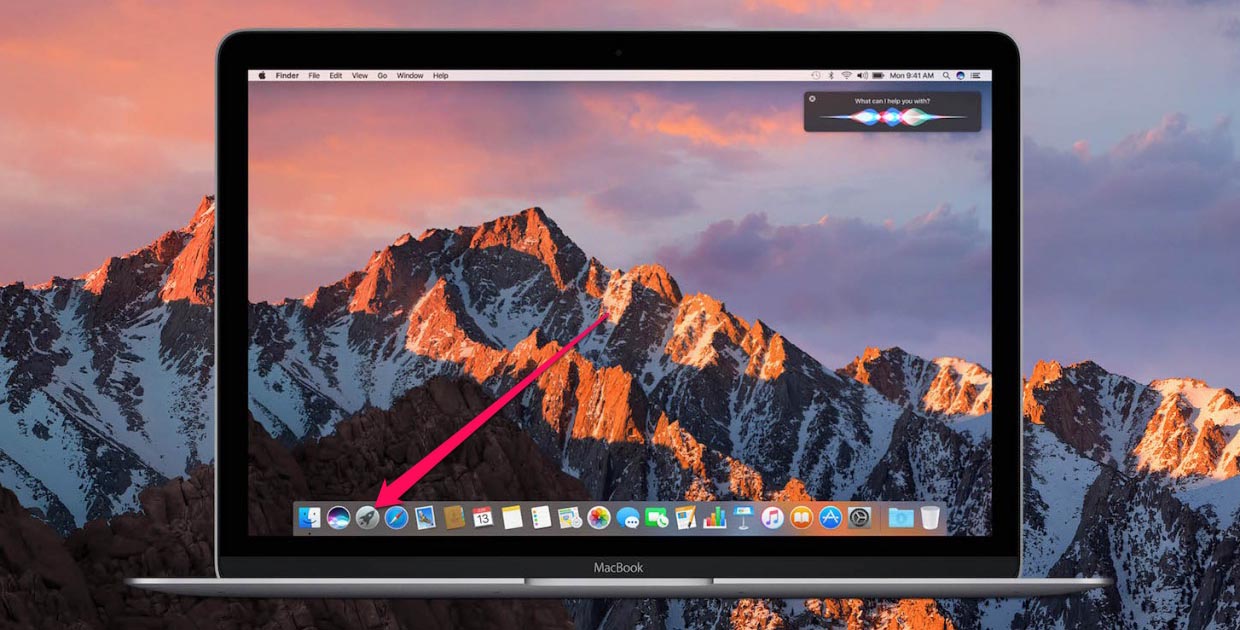
Вы удивитесь, но все просто до безобразия.
1. Подключаем диск, который будем использовать для хранения тяжелых программ.
2. Форматируем его в APFS (Apple File System) либо Mac OS Extended (HFS+) для систем старее macOS High Sierra. Можно использовать диск с файловой системой exFAT, с которым получится работать как из macOS, так и из Windows.
Не стоит использовать для подобных целей файловые системы FAT32 или NTFS. В первом случае упретесь в ограничение на размер файла, а во втором необходимы настоящие танцы с бубном, чтобы диск стабильно работал с macOS. Получить при этом приемлемую скорость работы приложений не удастся.
3. Теперь просто переносим приложения из папки Программы на второй диск. Да, вот так все просто.
4. Чтобы программы, находящиеся в новом месте, появились в Launchpad, достаточно перенести приложение на соответствующую пиктограмму в Док-панели.
Что можно переносить, а что не стоит
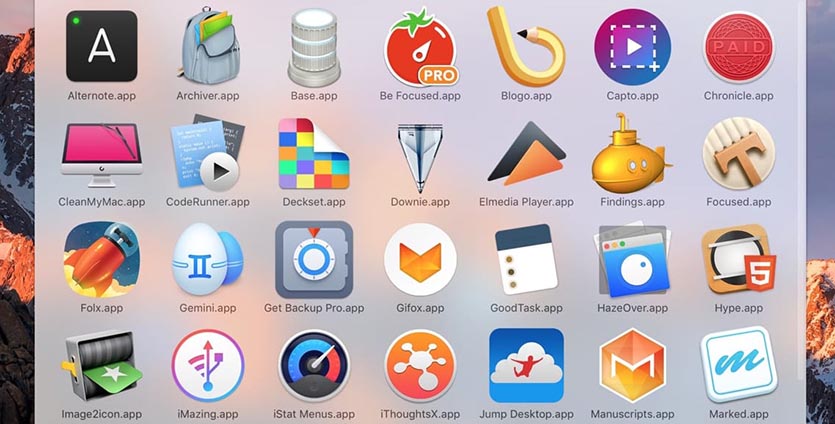
Большинство приложений можно без проблем запускать с менее скоростного подключенного диска или флешки.
Разницу в скорости работы практически не заметите для офисных приложений MS Office или программ из пакета iWork. Можно перенести объемный Xcode, iMovie или GarageBand. Большинство игр будут отлично работать на дополнительном накопителе.
Не стоит переносит программы, которыми пользуетесь ежедневно. Например, дизайнеру лучше оставить Photoshop на скоростном системном SSD, а видеомонтажеру не следует трогать Final Cut или Adobe Premiere.
Не нужно заморачиваться с переносом небольших утилит в виде видеоплеера, архиватора и прочих.
Запомните: если переместите слишком много программ, система может начать тормозить от того, что будет производить множество обращений к медленному накопителю и не получать от него ответы с той же скоростью.
Перенесли 3-4 тяжелых программы и этого будет достаточно. На диске уже должно освободиться с десяток гигабайт пространства.



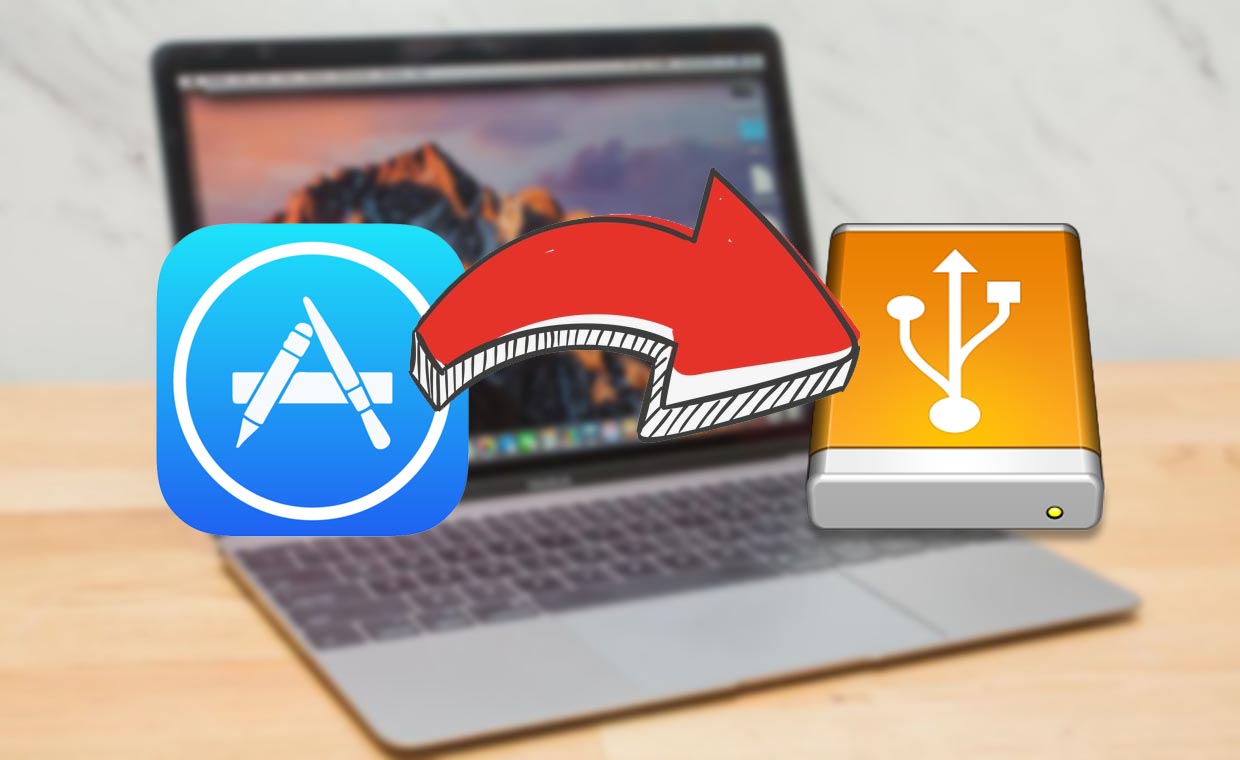





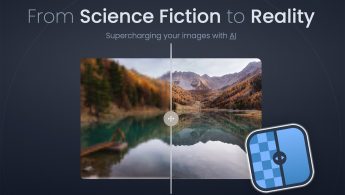

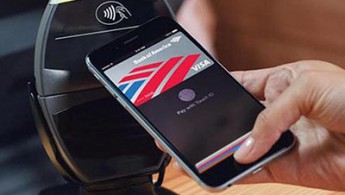
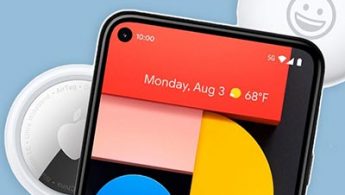
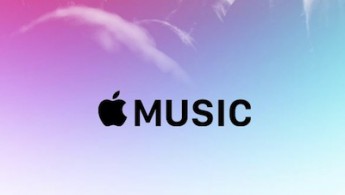
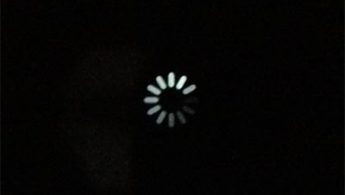
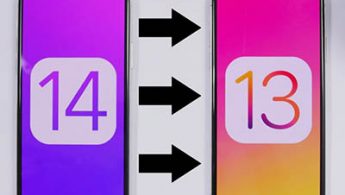
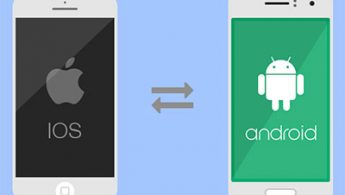
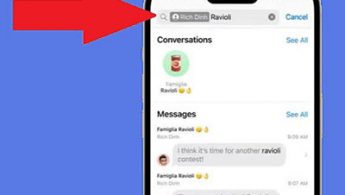

🙈 Комментарии 3